VirtualBoxとは仮想マシンの1つで、導入することにより複数のOSを仮想環境上で動作させることができます。
Windows環境下で、LinuxOSを動かしたい時や開発環境を構築したい場合に非常に有効です。
今回は、VirtualBoxのインストール方法について詳しく解説していきたいと思います。*LinuxOSの設定等については、別の記事でご案内しております。
何はともあれ、まずは公式サイトにアクセスしましょう。
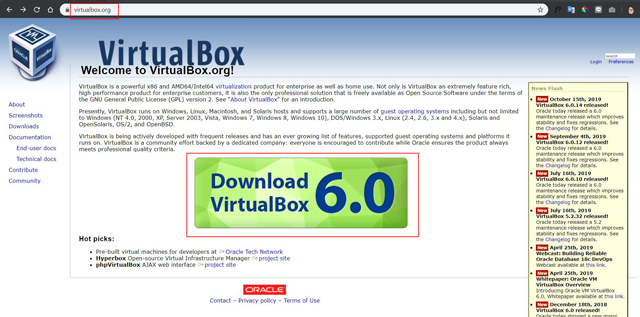
このような画面が出てきますので、DownloadVirtualBox6.0をクリックします。*2019年10月時点
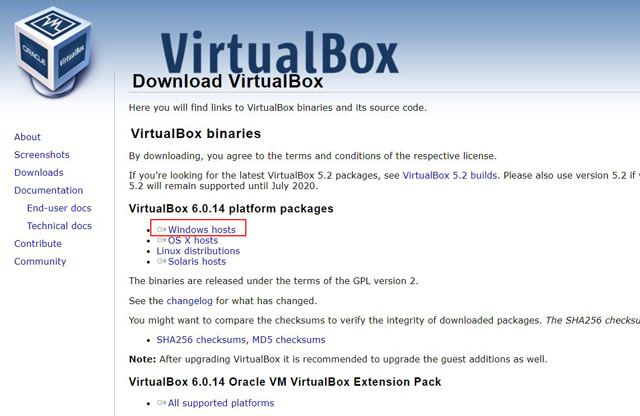
次に、OSを選択します。Windowsであれば、「Windows hosts」をクリックすると、ドライバのダウンロードが開始されます。*160MBくらいなので、そこまで時間はかかりません。
ダウンロードが終了したら、インストールを開始します。[VirtualBox-6.0.14-133895-Win.exe]をダブルクリックしてインストールを開始しましょう。
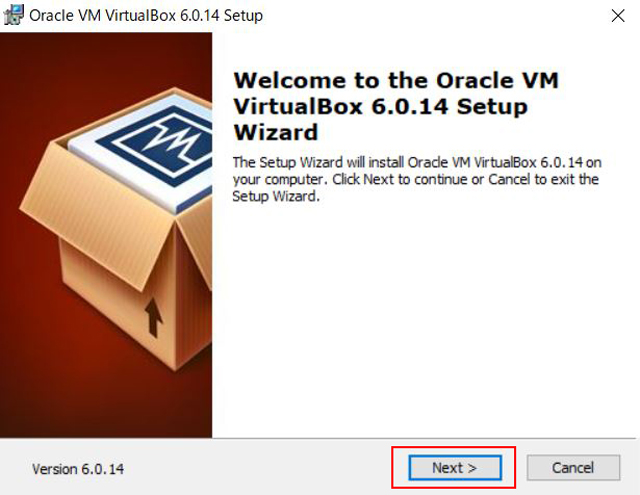
セットアップウィザード画面が出たら「NEXT」をクリック
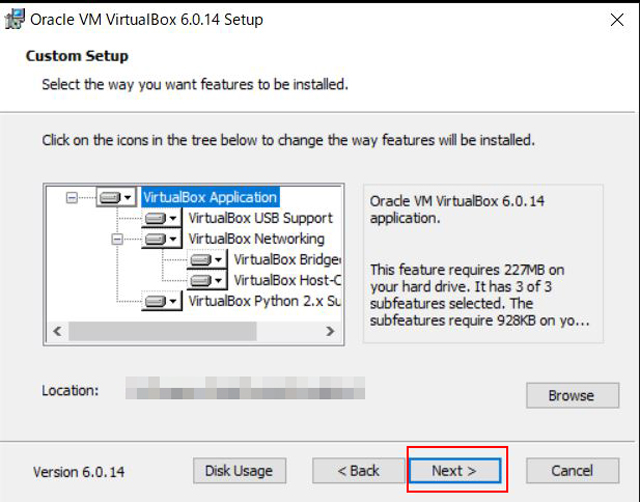
プログラム本体は、システムドライブ(C)にそのままインストールしておくことをお薦めします。
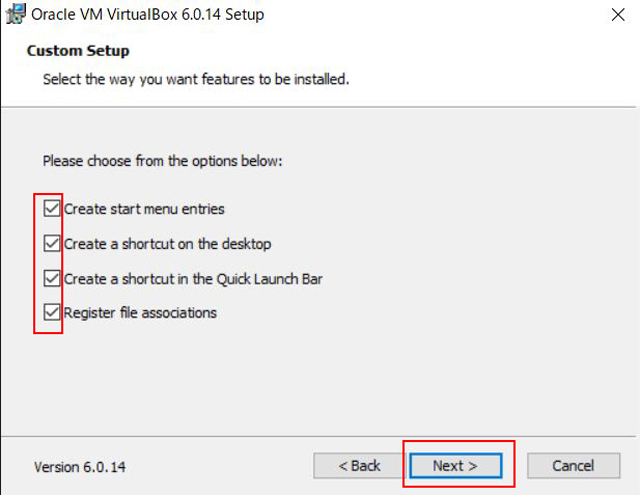
チェックボックスは、初期の状態のままでOKですが、必要に応じて調整をして下さい。完了したら、「NEXT」をクリックします。
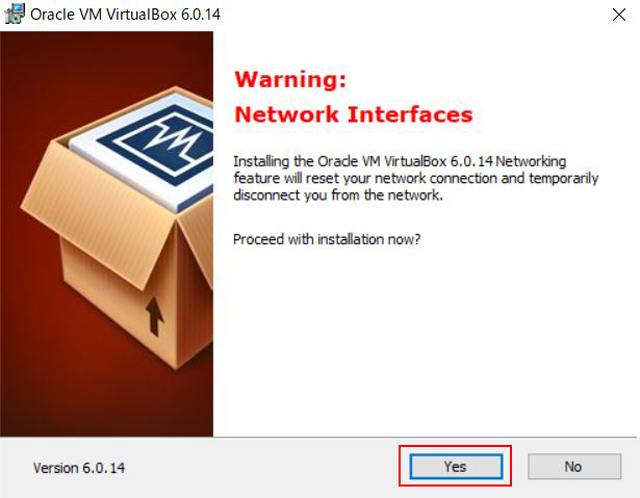
「YES」をクリックします。
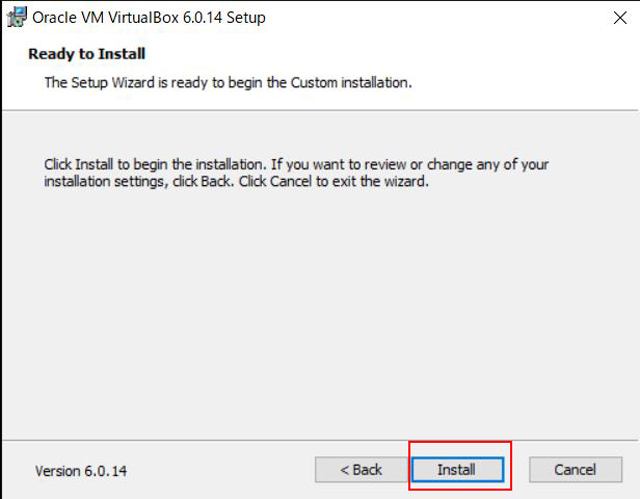
問題なければ「install」をクリックし、インストールを開始します。
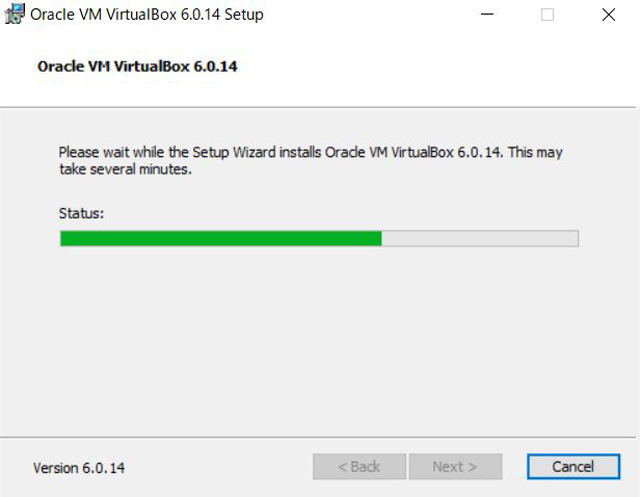
インストールが開始されました。数十秒程度で完了しますので、しばらく待ちましょう。
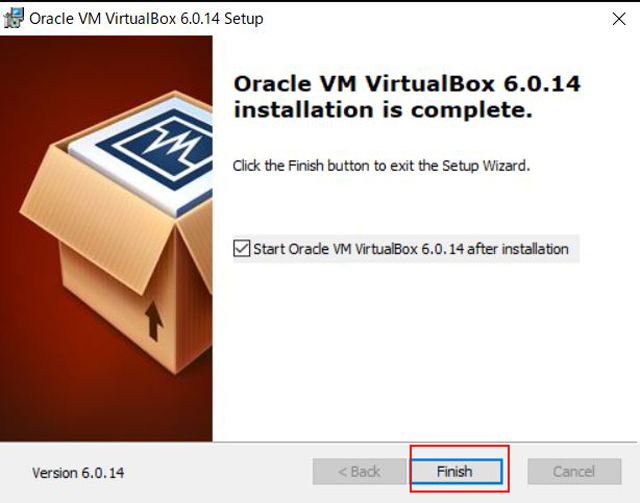
インストールがコンプリートしました。「Finish」をクリックします。ここで、[Start Oracle VM VirtualBox 6.0.14 after installation]にチェックを入れた状態で完了すると、インストールの完了とともにVirtualBoxが開始します。
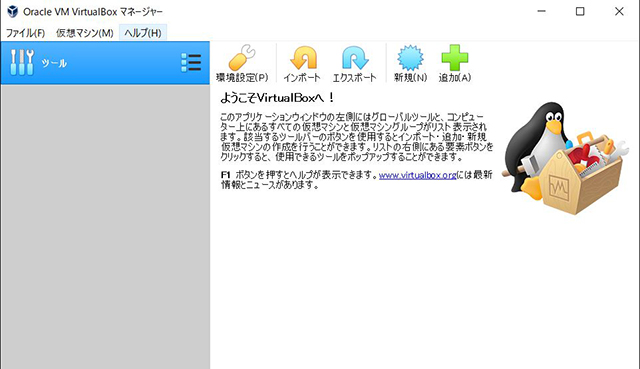
これで、VirtualBoxのインストールが完了です。
この後は、仮想環境にOSをインストールして動作させていきます。
以上です。いかがでしたか?決して難しくない作業なので、必要な方は手順通りにやってみて下さい。

