前回までに、cd,pwd,ln,ls,などのコマンドを紹介してきましたが、Linuxには様々なコマンドが存在します。サーバを運用していく上で知っておくと便利なコマンドを紹介します。
最初は、難しく思うかもしれませんが、繰り返し入力することで”手に馴染んできますから大丈夫です”繰り返し楽しんで覚えていきましょう。
目次
mkdir(make directory)コマンド
「mkdirコマンド」は、ディレクトリを新たに作成するときに使用するコマンドです。
試しに、「mkdirコマンド」を実行してみましょう。ここでは例として[test2019]という、ディレクトリを新規作成します。
mkdir test2019
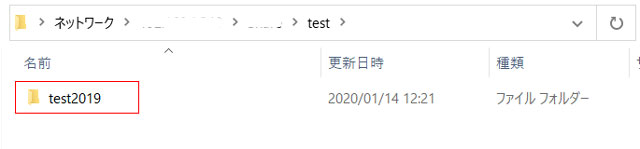
次に、「test1-dir」というディレクトリを新規作成して、そのの中に、「test2-dir」というディレクトリを作成してみます。
# test1-dir というフォルダを作成
mkdir test1-dir
# カレントディレクトリをtest1-dirに変更
cd test1-dir
# test2-dir というフォルダを作成
mkdir test2-dir
すると、「test1-dir」というフォルダができ、その直下に「test2-dir」というフォルダが作成されます。
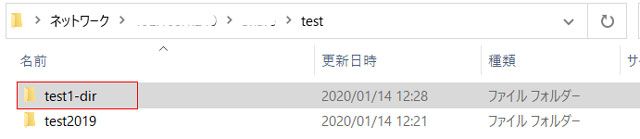
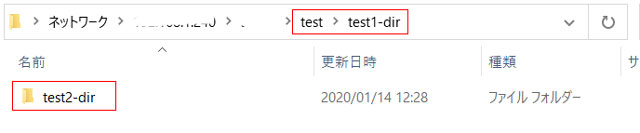
しかしながら、この方法だと2度手間です。
そこで、カレントディレクトリである test に、test3-dirを作成し、その配下にtest4-dirを作成するコマンドを実行してみます。
mkdir -p test3-dir/test4-dir
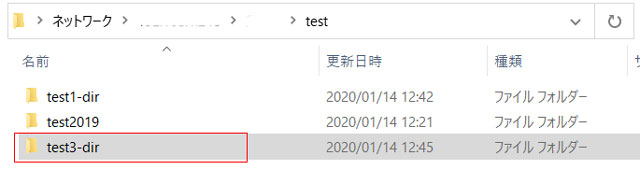
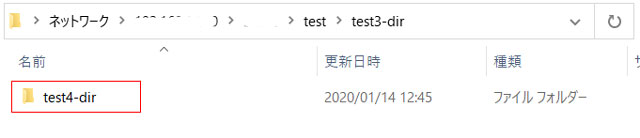
これで、エラー表示されることなくディレクトリが作成され、test3-dir/test4-dirが作成されました。
cp(copy)コマンド
「cp」コマンドは、ファイルやディレクトリをコピーする際に使用するコマンドです。
実際にコマンドを実行してみましょう。
lsコマンドで、ディレクトリの詳細を確認します。
cpコマンドで、test.txtをコピーする。
再度、lsコマンドで、ディレクトリの詳細を確認する。
コピーコマンドの様々なオプション
コピーコマンドには様々なオプションが存在します。
その中でも特に使用頻度が高いコマンドは、-rと-pオプションです。
-rオプションでは、ディレクトリをコピーします。
実行してみると分かりますが、ディレクトリとその中身も一緒にコピーできます。
次に、-pオプションについてですが、-pオプションは、出来る限り、元のファイルの属性や、ディレクトリの構成を保持したままコピーできるオプションです。
ファイルの属性についてはここでは詳しく説明しませんが、ファイルやディレクトリの作成者などの情報だと思ってください。
rm(remove)コマンド
「rm」コマンドはファイルやディレクトリを削除するコマンドです。
例えば、「test.txt」というファイルを削除する際は、[rm test.text]と実行します。
-rオプション
rmコマンドを使って、ディレクトリを削除する場合は、-rオプションを使います。
例、rm-r test_dir
*(ワイルドカード)
「test_」が先頭についた、.textファイルをまとめて削除したい場合には、「*」を用いると便利です。
上の実行結果のように、rm test_*.textと実行することで、test_aaa.txt、test_bbb.txt、test_ccc.txtが削除されたのが確認できます。
その他にも、0文字以上の任意の文字列を意味する*以外にも、「?」というものが存在します。
ワイルドカードは非常に便利な反面、必要なファイルを誤って削除してしまう恐れがあります。そのような事がないように、rmコマンドをiオプションをつけて実行する事で、削除前に確認する事ができます。
mv(move)コマンド
「mv」コマンドはファイルやディレクトリを移動するコマンドです。
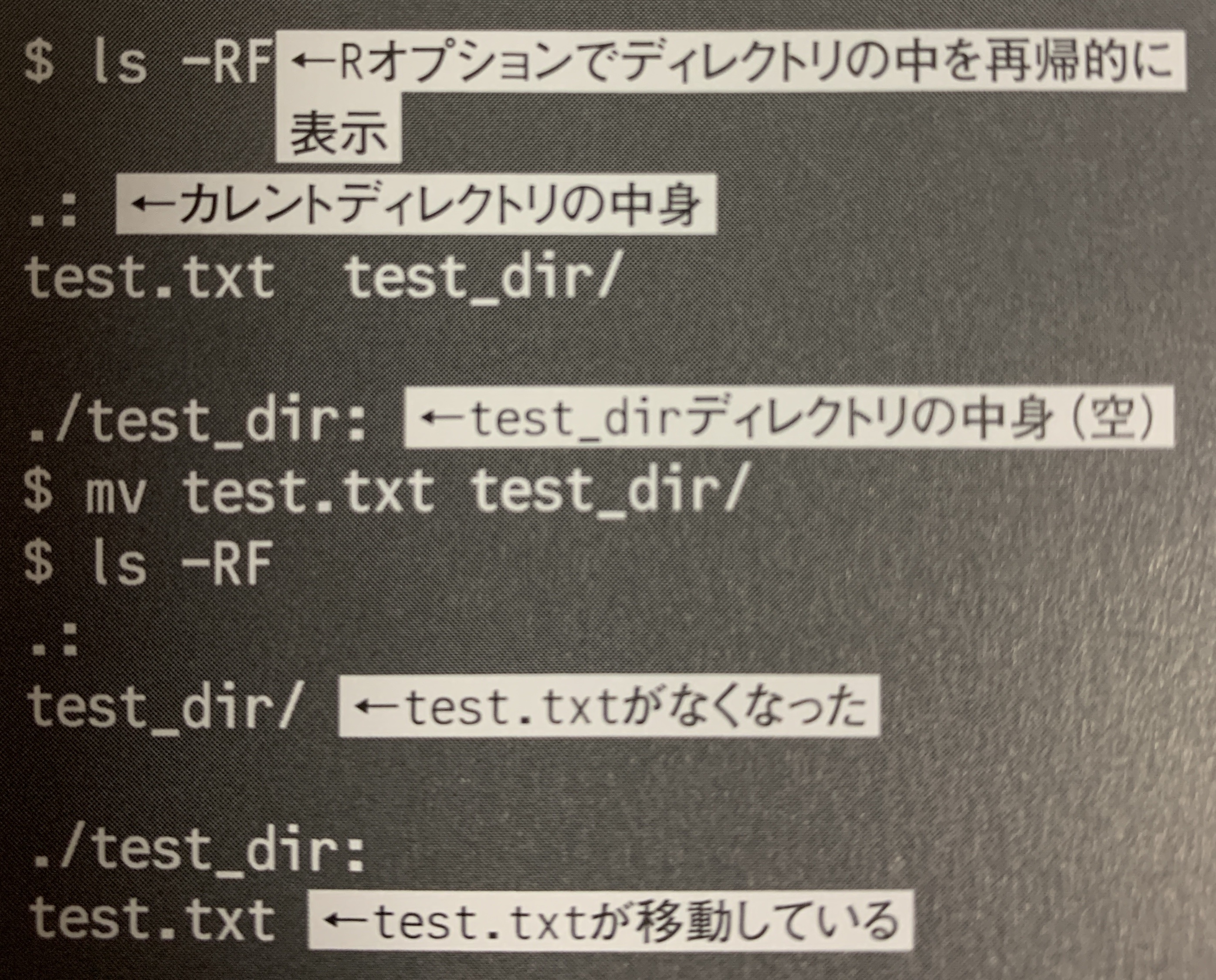
上の実行例では、mvコマンドを使って、「test.txt」というファイルを「test_dir」というディレクトリに移動させた例です。
また、「mv」コマンドは、ファイルやディレクトリの名前を変更するのにも使います。
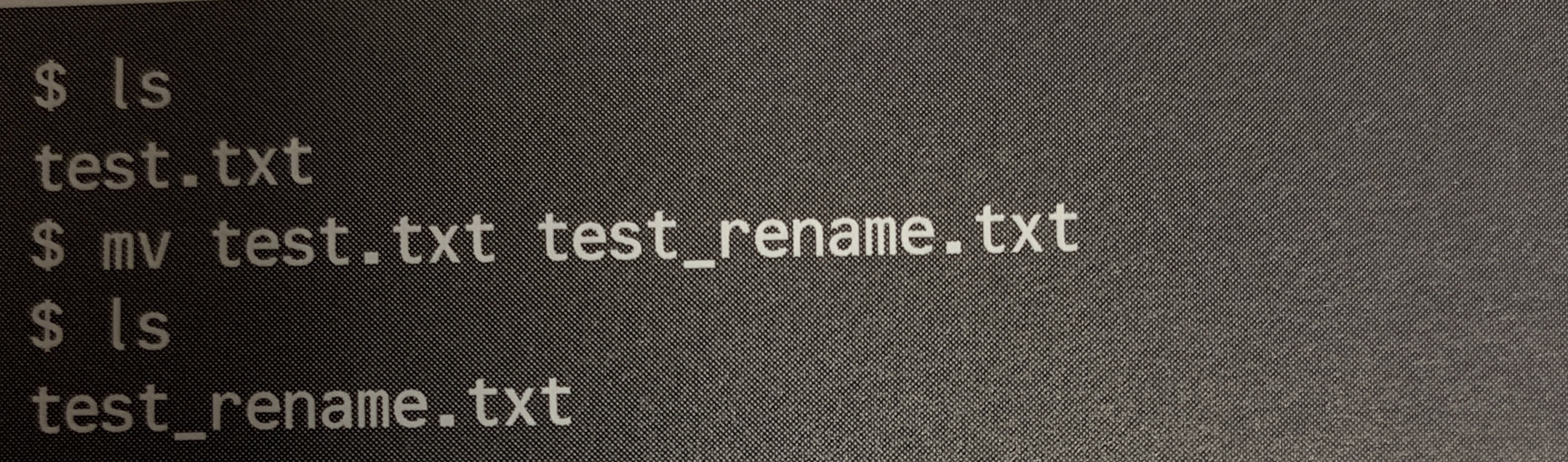
この実行例では、test.txtというファイル名を、「test_rename.txt」に変更しています。
cat(catenete)コマンド
「cat」コマンドは、ファイルの中身を閲覧するコマンドです。
[cat test.txt]のような使い方をします。
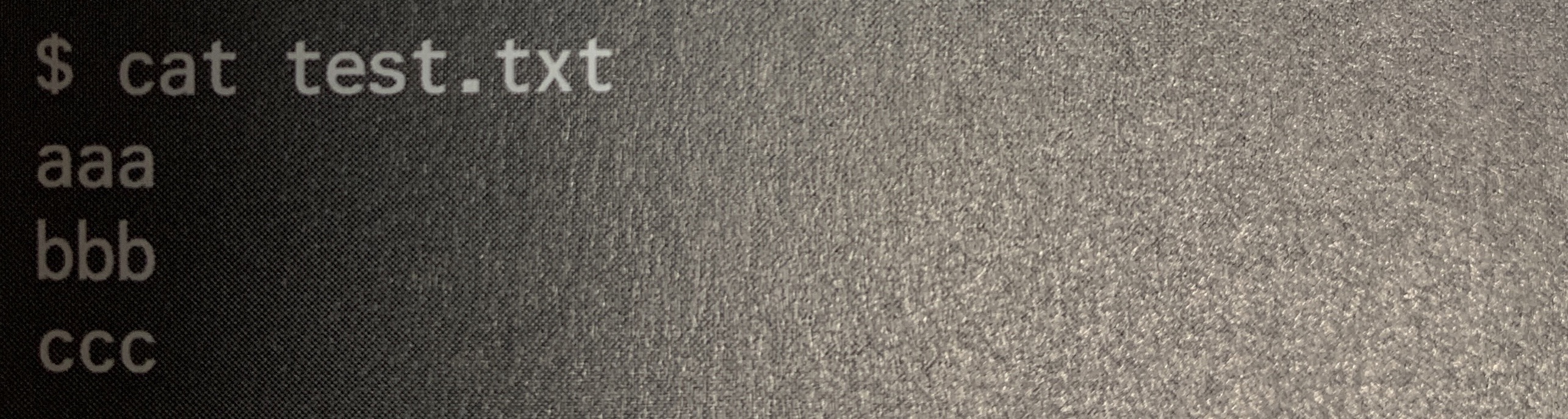
複数のファイルを連結して中身を確認することもできます
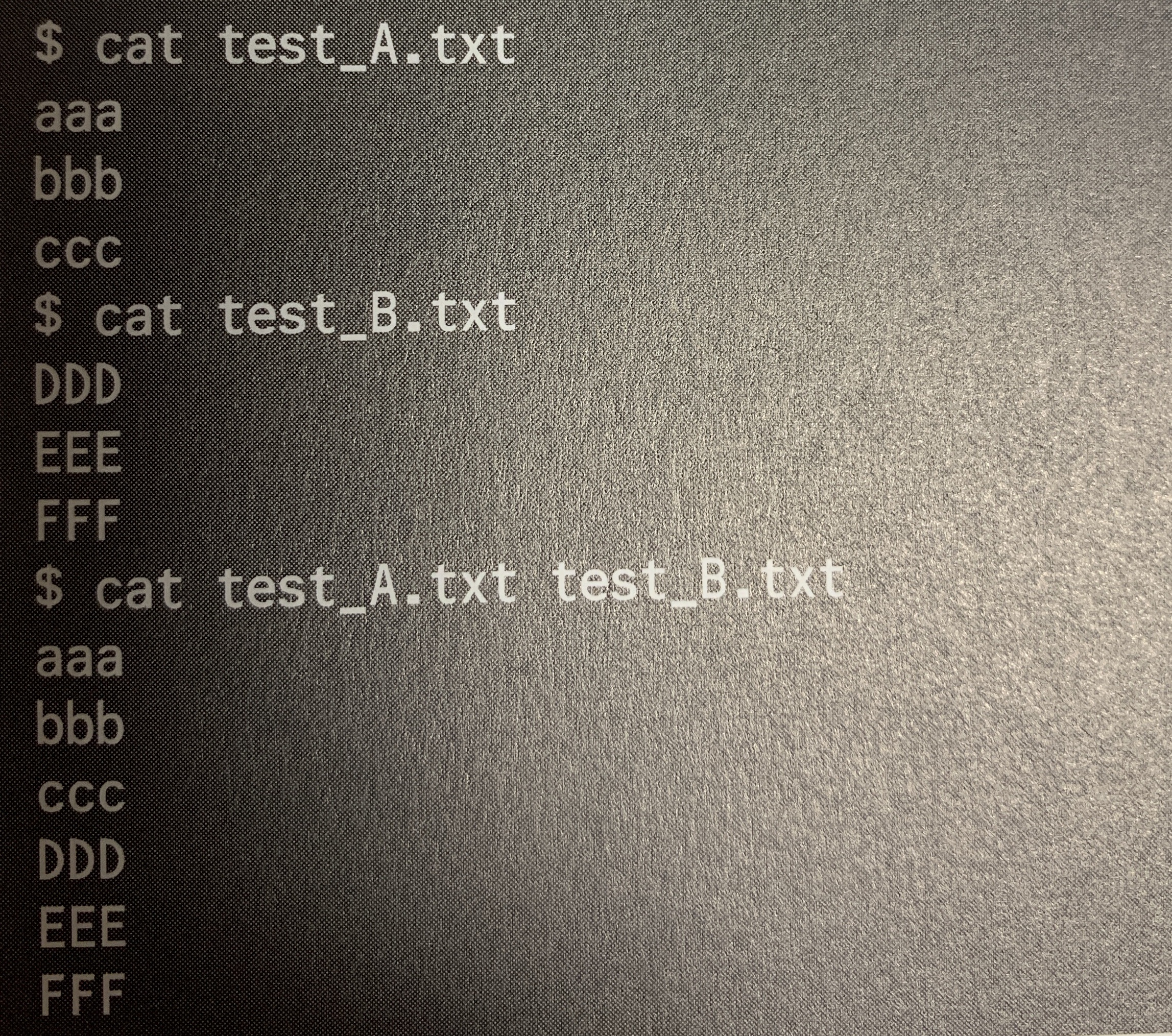
ファイルの中身の情報量が多い場合、見づらくなる場合があります。そのような時は、「less」コマンドを使いましょう。catコマンドとは違い、少しずつ中身を表示してくれます。
ファイルの中身の先頭部分だけ表示する「head」コマンドや、最終行から遡って複数行出力させる、「tail」コマンドなんかもあります。
用途に応じて使い分けましょう。
一覧を以下にまとめておきますので、確認して下さい。
- cat: 十数行程度のファイルを表示したい場合
- less: 行数の多いファイルを表示したい場合
- head: アクセスログの接続元IPのトップ5を表示したい場合
- tail: 直近で出力されたログファイルを表示させたい場合
他にも様々あるコマンドについては、随時更新して追加していきますので、チェックしてください。

