Windowsを長い間使用していると、いつの間にか(C:)ドライブの空き容量が少なくなっていることがあります。

Cドライブの容量が大容量であれば問題ないのですが、SSDを使用している場合は、容量に制限がある場合が多いようです。
今回は、ストレージセンサーの設定で、ディスク上から不要なデータを削除して容量を増やす方法をお伝えします。
これまでWindowsに標準で備わっていたディスクから不要なファイルを削除する機能は「ディスククリーンアップ」でした。
Windows10バージョン1703 (2017年FallCreatorsUpdate) から新たに「ストレージセンサー」という機能が追加されましたので上手に活用していきましょう。
目次
設定方法
Windowsスタート>設定>ストレージの順にクリックします。
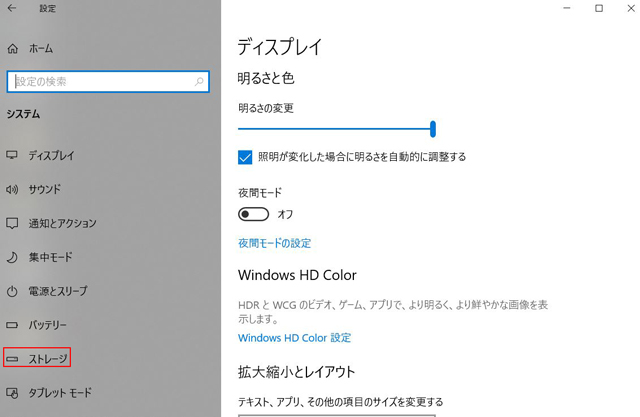
ストレージセンサーが初期段階では「オフ」になっていますが、「オン」に切り替えます。
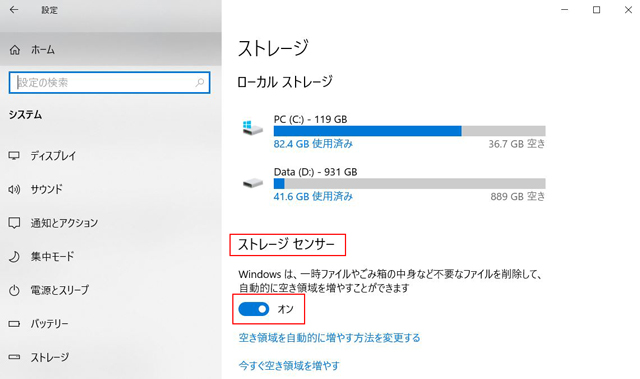
空き容量を自動的に増やす方法を変更する
「空き容量を自動的に増やす方法を変更する」をクリックします。
「ストレージセンサーを実行する周期」を設定します。
実行する周期は、
- 毎日
- 毎週
- 毎月
- ストレージの空き容量の不足時
の4つから選択することができます。
アプリで使用されていない一時ファイルを削除する
次に「アプリで使用されていない一時ファイルを削除します」にチェックを入れ削除する周期の設定をします。
「ゴミ箱に移動してから次の期間が過ぎたファイルを削除する」は
- 許可しない
- 1日
- 14日間
- 30日間
- 60日間
の5つから選択することができます。
そして、「[ダウンロード]フォルダーに保存してから次の期間が過ぎたファイルを削除する」についても
- 許可しない
- 1日
- 14日間
- 30日間
- 60日間
の5つの中から選択することができます。
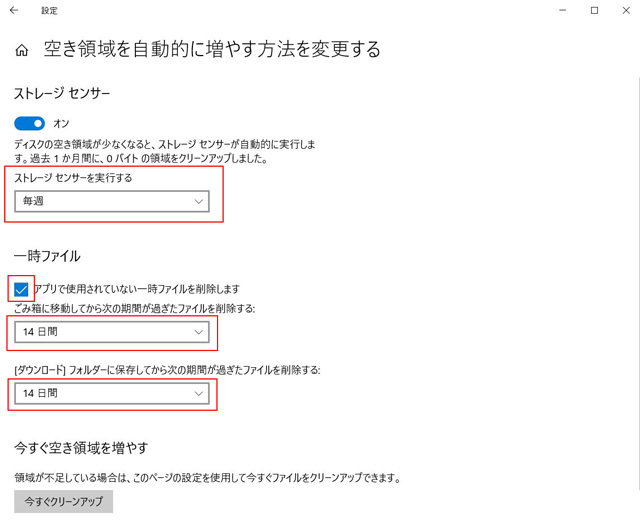
今すぐクリーンアップで容量を増やす
容量が不足している場合は、「今すぐクリーンアップ」をクリックして空き容量を大きくしてみましょう。
最後に、「今すぐ空き容量を増やす」をクリックして完全に削除する項目を選択し、ファイルを削除します。
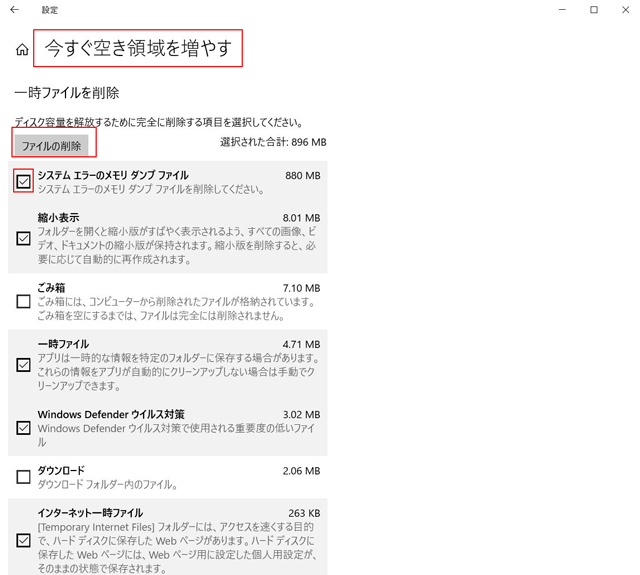
コンテンツの保存先を変更する
ディスクを複数搭載している場合は、コンテンツの保存先を変更することができます。
システムを動かすファイルは、(C:)ドライブに保存し、データファイルは(D:)ドライブに保存するなどして、保存先を上手に棲み分けると、PCが快適に使用できます。
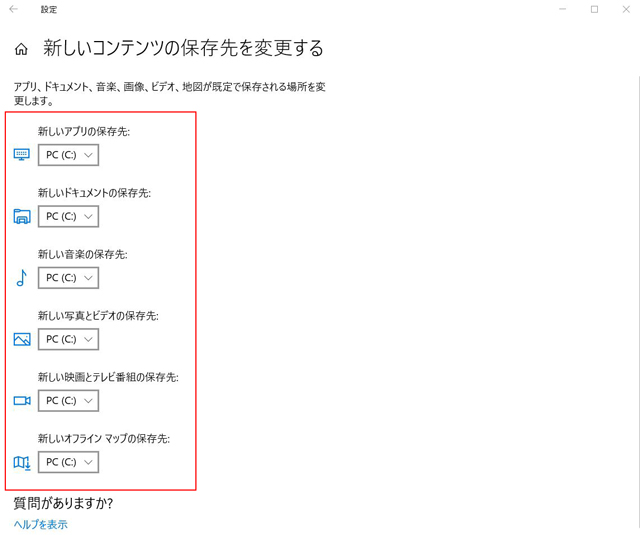
システムを快適に動かすために、ディスク容量にはある程度の余裕を持たすことが必要です。定期的に不要なファイルを削除することで、ドライブを上手に管理していきましょう。

