Windows10の標準機能を利用して、データのバックアップを行います。
デスクトップに保存していたデータを誤って削除してしまい、復元するのに苦労したり、諦めた経験は誰もがありますよね??
そういったリスクを回避するために、バッチファイルを作成してバックアップを用する方法もありますが、もっと手軽にやりたいですよね?
Windowsの設定画面からドライブ割当がされている保存先を選択して、定期的にバックアップする方法を紹介します。
目次
ファイル履歴のバックアップ設定
1 Windowsの設定を開く
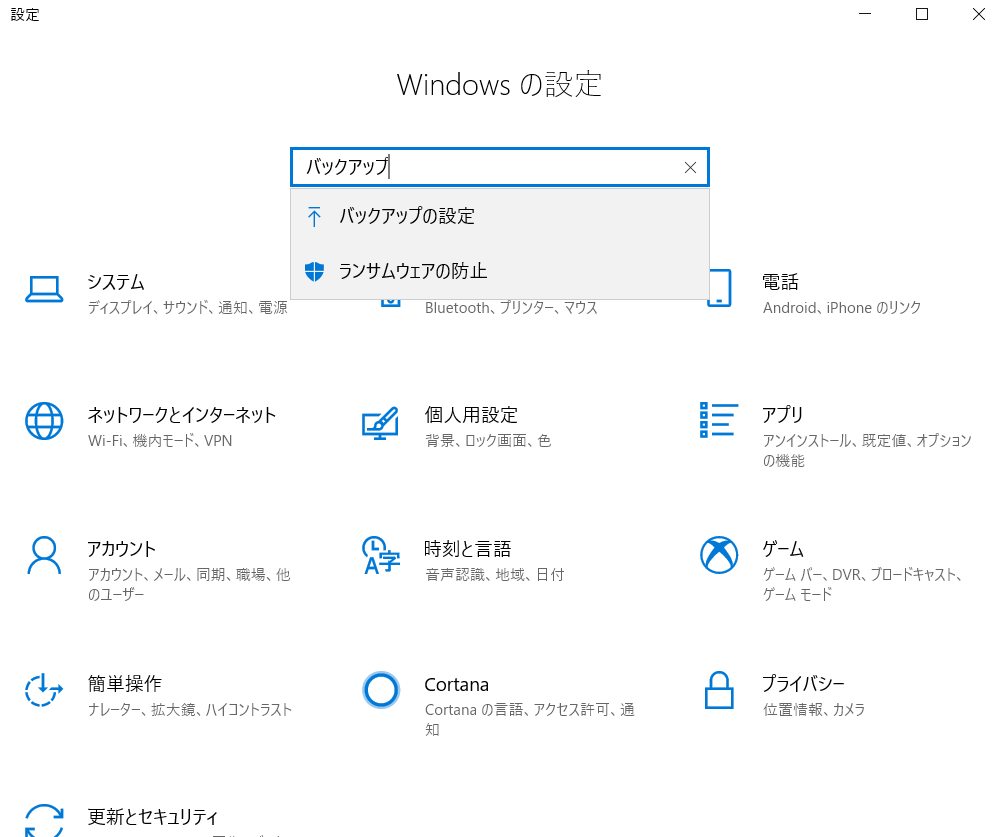
Windowsの設定の検索に「バックアップ」入力し、「バックアップの設定」を開く
2バックアップ先のドライブを追加する
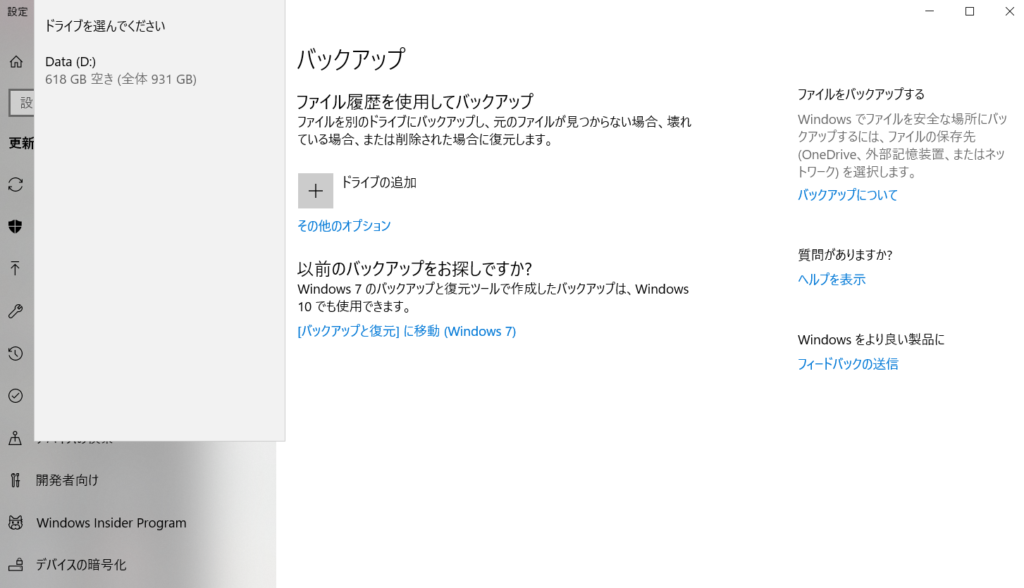
「ドライブの追加」からバックアップ保存先のドライブを選択します。
今回は、(D:)ドライブを選択しました。
3バックアップの実行設定
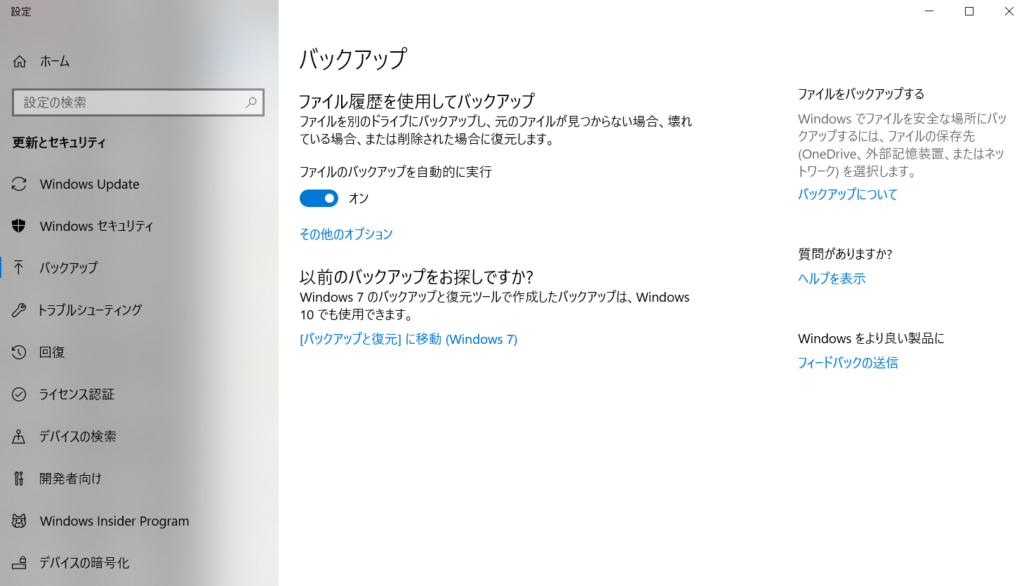
ファイルのバックアップを自動的に実行する設定をします。
4 バックアップオプションを設定
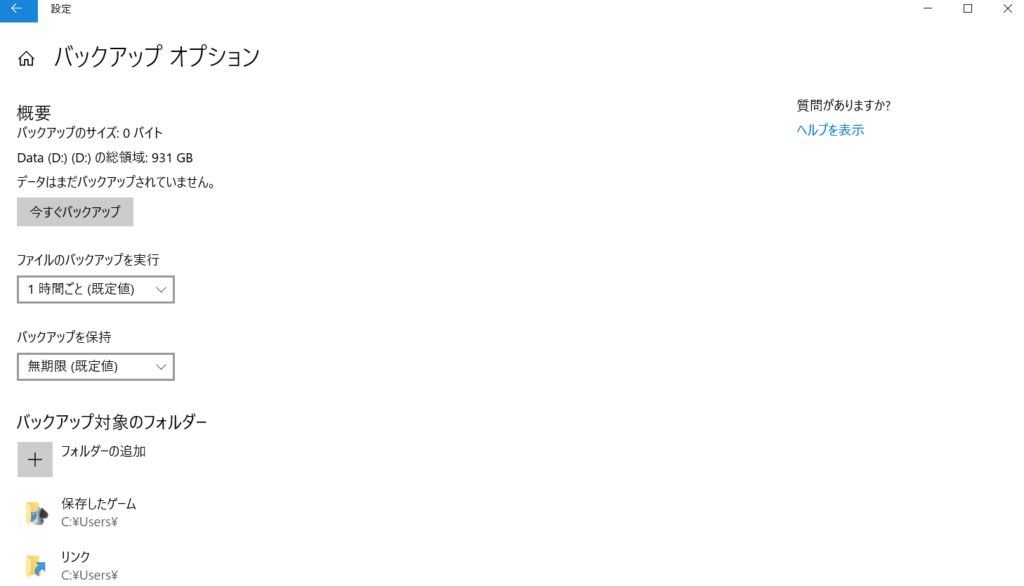
バックアップ実行スケジュールの設定(1時間ごと)、バックアップを保持する機関(無制限)に設定します。
*今回は既定値にしました。
5 バックアップ対象のフォルダーを選択
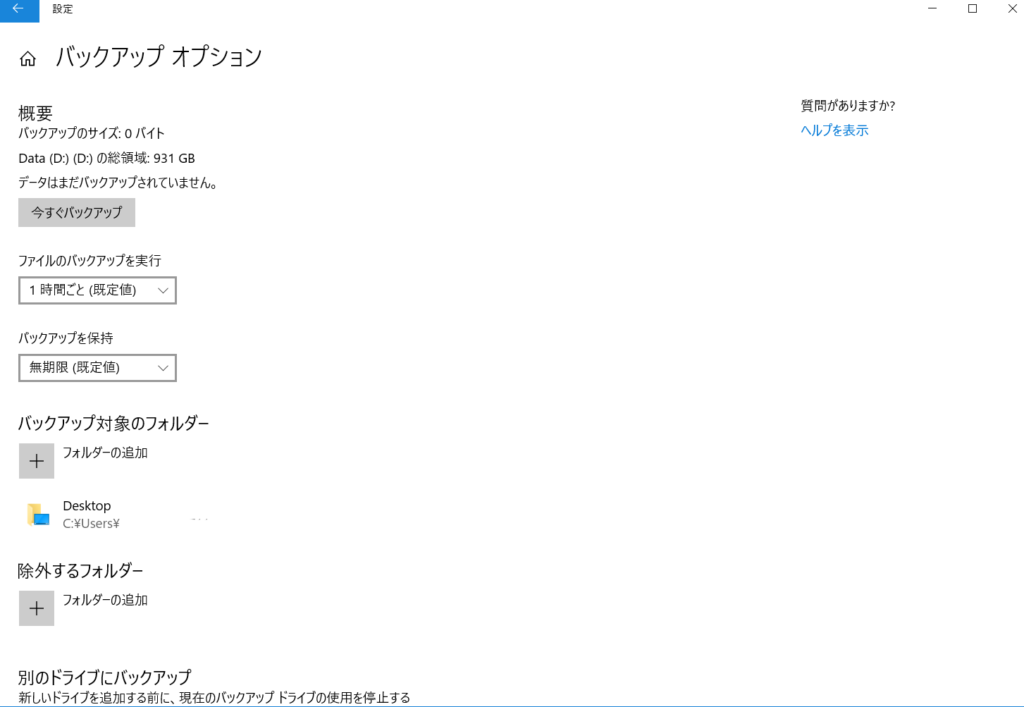
初期状態では、(C:)ドライブのユーザアカウント内のフォルダが対象になっていますが、今回は、デスクトップのみを対象にして、後は対象外にしてあります。
「フォルダの追加」でバックアップ対象先フォルダを追加できます。
6 「FileHistory」フォルダーが追加される
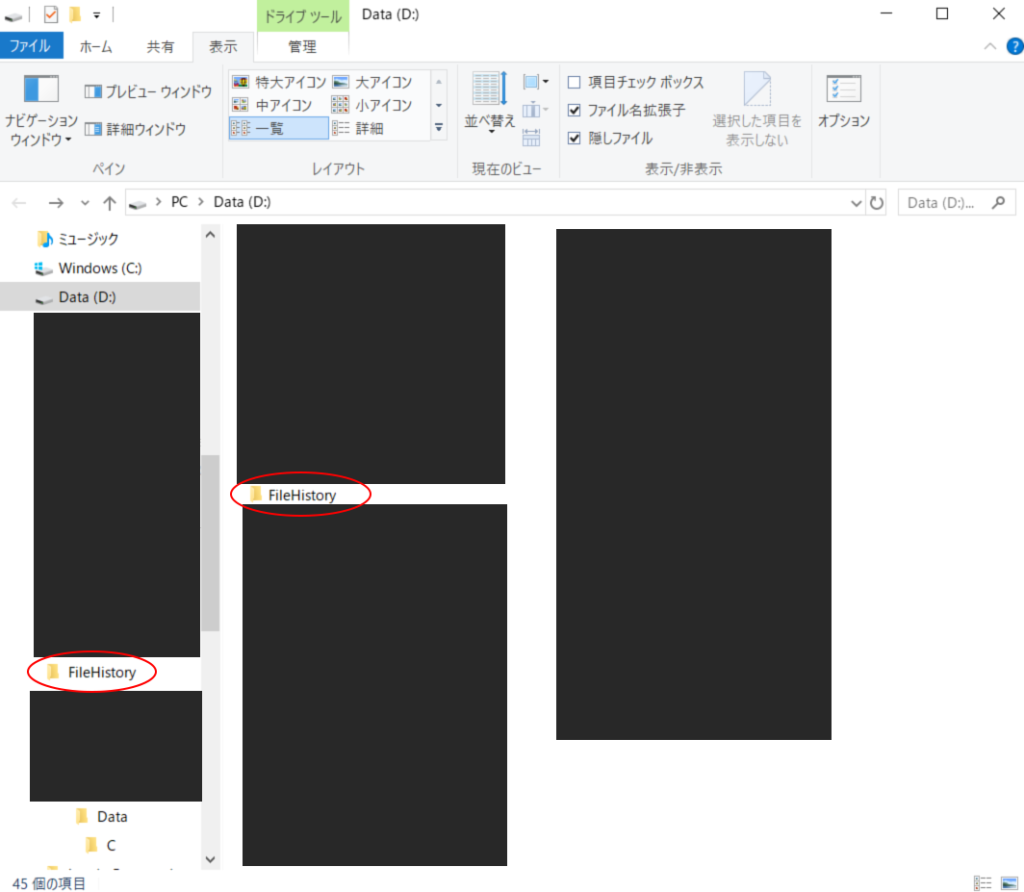
保存先の(D:)ドライブ内に「FileHistory」フォルダが作成されました!
7 バックアップされたデータを確認
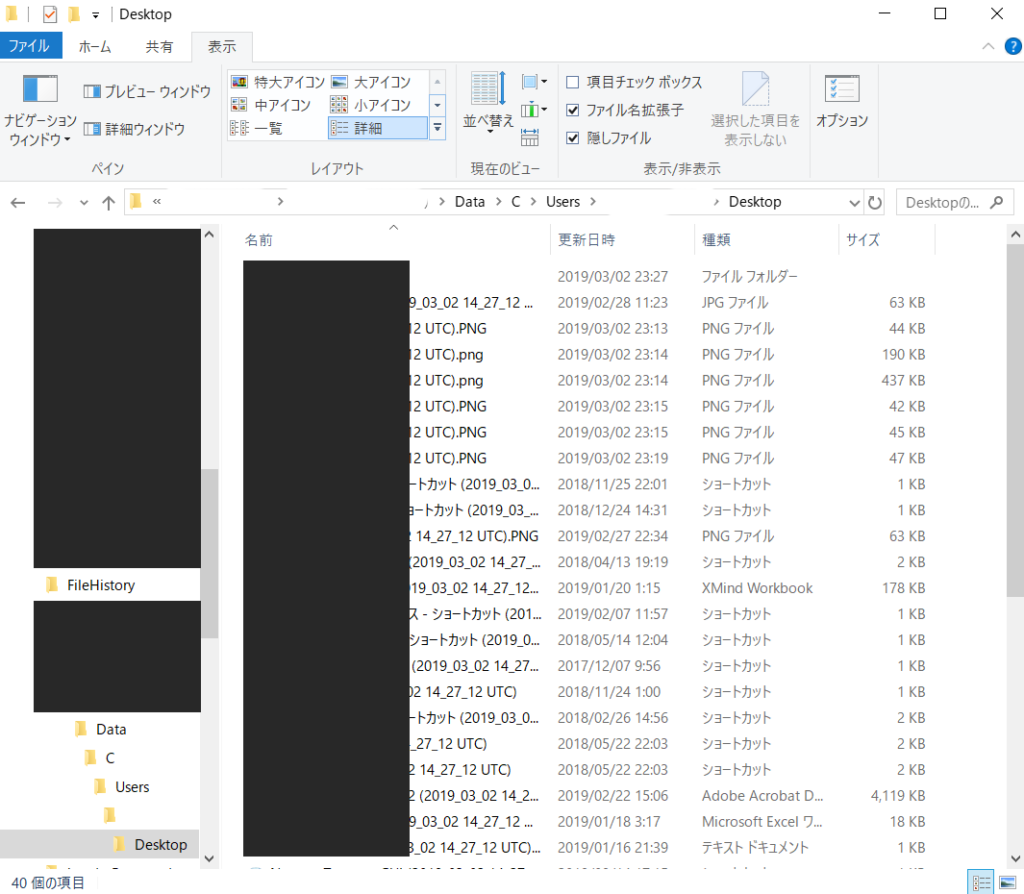
(D:)>HistoryFile>username>Data>(C:)>Users>username>Desktop(設定したバックアップ対象先フォルダ)にデスクトップのデータが保存されています。
バックアップスケジュール毎に、フォルダが用意されるので履歴としても管理できます。
手軽にバックアップの設定ができる点が便利
サーバなどでデータを管理する場合は、バックアップは周到に行いますが、デスクトップのデータの「うっかり削除対策」は以外とできていないですよね・・・
「サーバに保存していないお前が悪い!」
そんなこと言わずに、うっかり削除対策をして、デスクトップ上のデータを削除してしまっても、涼しい顔して復元しちゃいましょう。

