普段使用しているパソコンが突然重たくなった。といった経験はありませんか?
これには原因があり、確認項目と対処法があります。
今回は、その確認項目と対処法を紹介します。パソコンを使用している限り、付きまとう問題ですので、ぜひブックマークして下さいね。
目次
原因は大きく分けて4つ
パソコンの動きが遅くなる原因は大きく分けて4つになります。
- メンテナンス不足
- マルウェア感染
- パソコンのスペック不足
- ハード関係の不具合
購入時のスペックや経年劣化など、防ぎようがない原因がありますが、日々のメンテナンスとセキュリティ対策をしっかり行うことで十分な対策が取れます。今回は、メンテナンス対策の一つである、「常駐アプリケーションとサービスの無効化」についてお伝えします。
パソコンを高速化する方法
アプリケーションやソフトウェアを開いていないのに、”パソコンの動きが重い”と感じた時には、常駐プログラムの動作を確認しましょう。目に見えてプログラムが動作していなくても、裏で実行されているケースが意外と多いのです。以下の手順で確認をしながら、パソコンの動きを高速化していきましょう。
常駐アプリケーションの無効化
作業をしていない時でも、バックグラウンドでプログラムが動作していることがあります。多くの不要なアプリケーションが動作していることもありますので、確認してみましょう。
中には停止してしまうと、動作に問題が生じてしまうものもあります。ご自身の環境と照らし合わせて対応するようにして下さい。
開始する前に注意事項
プログラムの中には、停止してしまうとパソコンが動かなくなるものもありますので、十分注意して下さい。
特定の環境により停止できるファイルも異なりますので、社内とシステム担当者などに確認をしながら対処するようにしてください。プログラム名など分からない場合は、ご自身で調べてから作業を行うようにして下さい。調べても分からない場合は、停止しない方が無難です。
1.不要なプログラムを無効化
タスクマネージャーを起動 > 「詳細」タブをクリック します。
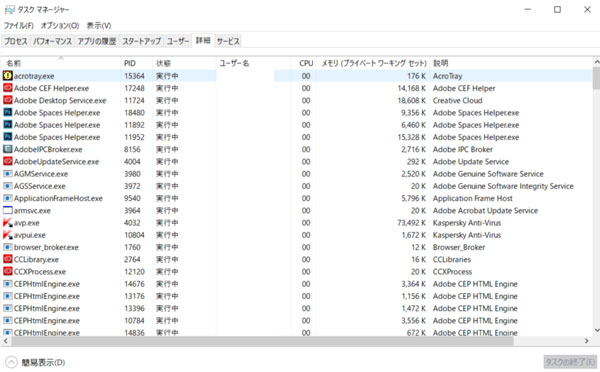
対象のプログラムを右クリックし「プロセスの終了」をクリックします。
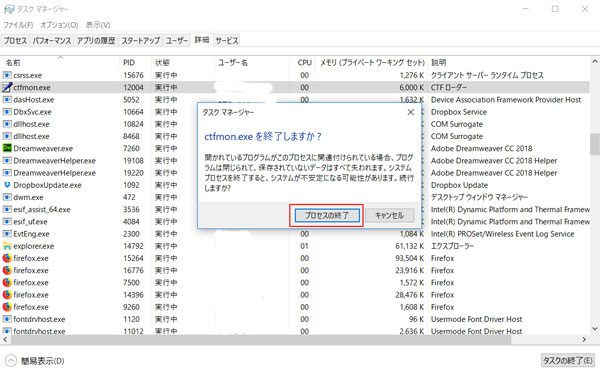
2.不要なサービスを無効化
タスクマネージャーを起動 > 「サービス」タブをクリック > 「サービス管理ツールを開く」をクリック
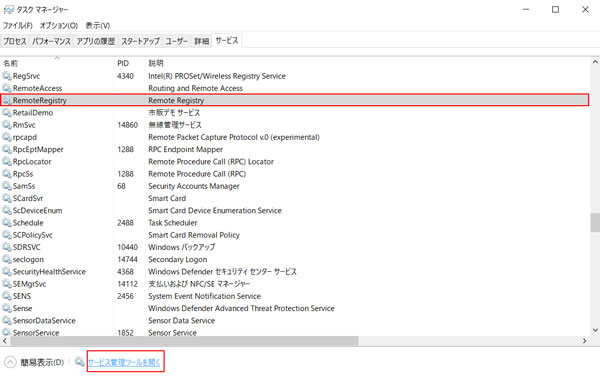
対象のサービスを選択し「サービスの停止」をクリックします。
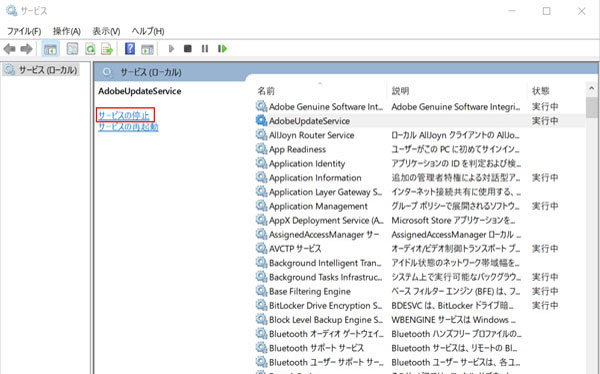
サービスの停止が開始します。
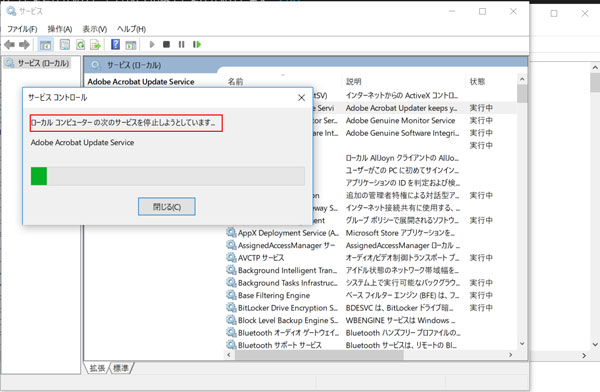
異なるサービスを停止してしまったら?
もし誤って違うサービスを停止した場合は、対象のサービスを選択して、「サービスの開始」をクリックすれば問題ない。
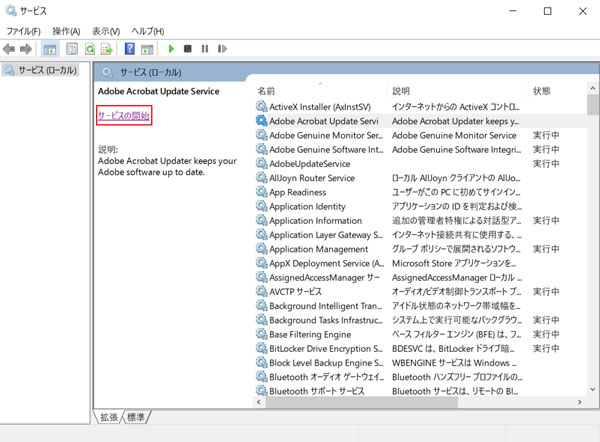
サービスの開始がきちんと行われる。
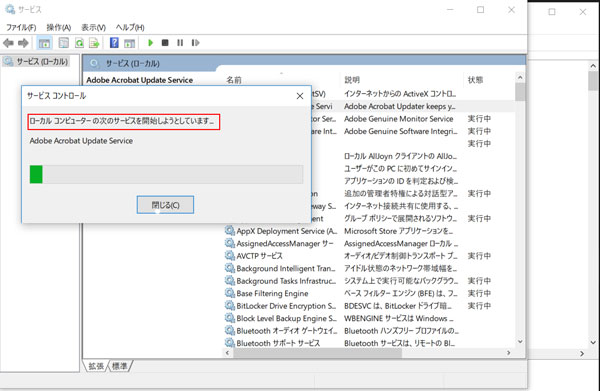
まとめ
常駐プログラムやサービスは、ソフトウェアをインストールした際、またはそれに付随するアプリケーションを導入した際に、自動的に組み込まれているケースが大半です。構成上、必要なものもありますが、不要なものもたくさんあります。”パソコンが重い”と感じた時は確認してみましょう。
また、定期的に確認をすることで、「不審なアプリケーション」の確認も行うことができます。これはセキュリティ対策上、とても重要なことです。バックグラウンドで不審なアプリケーションが稼働するマルウェアもありますので、併せて確認してみて下さい。

