共有フォルダなどに接続する際、初回は「ユーザ名/パスワード」を入力し「資格情報を保存する」にチェックを入れて、これで次回から情報の入力を求められずに共有に入れる!
なんて思っていた矢先、何度繰り返しても、資格情報が求められてウザい。。。
そのような場合の対処法をお伝えします。
目次
症状
症状を整理すると・・・
- 端末がユーザ名とパスワードを記憶してくれない
- 共有にアクセスするたびにログオン情報を求められる
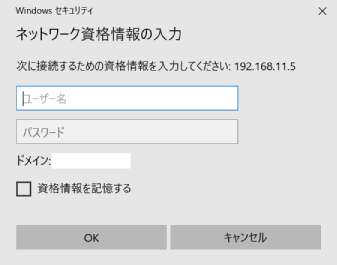
対処法
資格情報が保存できない時の対処法は以下になります。
1 Windows資格情報の確認
コントロールパネル>資格情報マネージャー>資格情報の管理>Windows資格情報で確認できます。
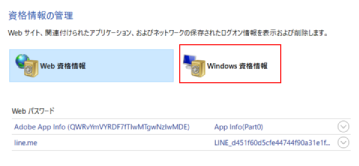
その際に接続先のパソコンのユーザ名が{接続先のコンピュータ名\HomeGroupUser}になっていないでしょうか?
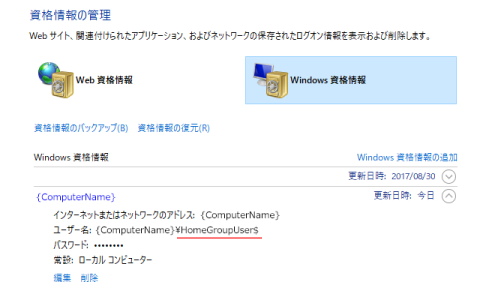
2 ホームグループ接続の設定変更
ユーザ名が{ComputerName}\HomeGroupUserになっていた場合は設定の変更をしましょう。
コントロールパネル>ネットワークとインターネット>ホームグループ>共有の詳細設定の変更>ホームグループ接続を開きます。
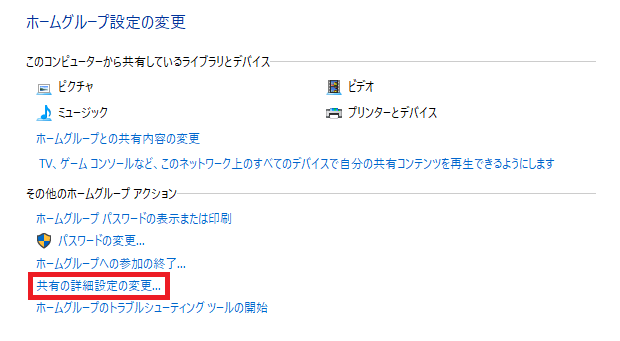
共有の詳細設定の変更を開き、共有オプションを変更します。

「Windowsでホームグループ接続を管理できるようにする(推奨)」 にチェックが入っていると、再起動時にログオンユーザー名が、
{ComputerName}\HomeGroupUser に書き換えられてしまいます。
そこで、「Windowsでホームグループ接続を管理できるようにする(推奨)」にチェックが入っている場合は、「ユーザアカウントとパスワードを使用してコンピュータに接続する」にチェックを切り替えて下さい。
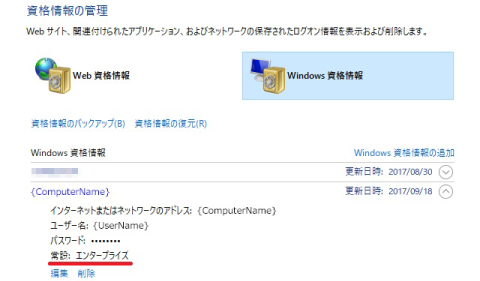
ユーザ名が
{ComputerName}\HomeGroupUser となり、常設:エンタープライズとなりました。
こうすることでPCを再起動しても資格情報が書き換えられることなく、保存sなれた状態を維持できていると思います。
いかがでしたか?
結論
- 端末がログオン情報を保存してくれない!
- 資格情報を確認
- ユーザ名が {ComputerName}\HomeGroupUser となっている。
- ホームグループ接続の詳細設定で、 「Windowsでホームグループ接続を管理できるようにする(推奨)」にチェックが入っている場合は、「ユーザアカウントとパスワードを使用してコンピュータに接続する」にチェックを切り替えてみる。
【ネットワーク構築・改善のご相談を承っております】
新規出店・移転に伴うネットワーク構築、既存ネットワークの見直し・改善、Wi-Fi機器などのリプレイス、UTM機器の導入等はサイバーブリッジ株式会社までご相談下さい。
ご不明点や疑問点がありましたら遠慮なくお聞かせ下さい

