目次
メーリングリストとは
メーリングリストを活用するメリット
特定のユーザに対してメールを送るのではなく、グループ配信にすることで内容が共有され、個人個人の業務効率の向上に繋がります。
そういった意味でもメーリングリストは非常に有効な情報伝達手段になると言えるでしょう。
作成手順
メーリングリストを作成するためには、グループにメンバーを追加していきます。
管理コンソールから作成を行いましょう。
ユーザ名とグループ名の作成に間しては、[ユーザ名とグループ名のガイドライン]を参考にして下さい。
1 管理コンソールより[グループ]をクリックします。
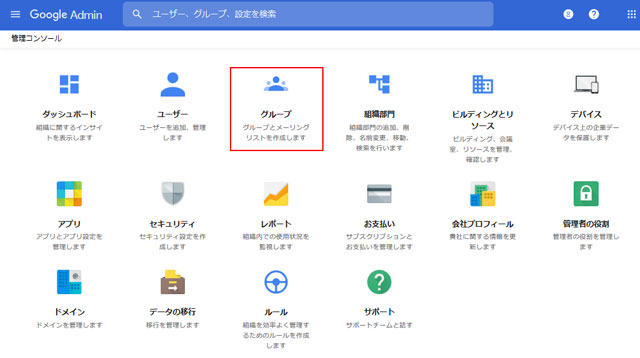
2 グループ一覧が出ますので[グループの作成]で新しいグループを追加していきます。
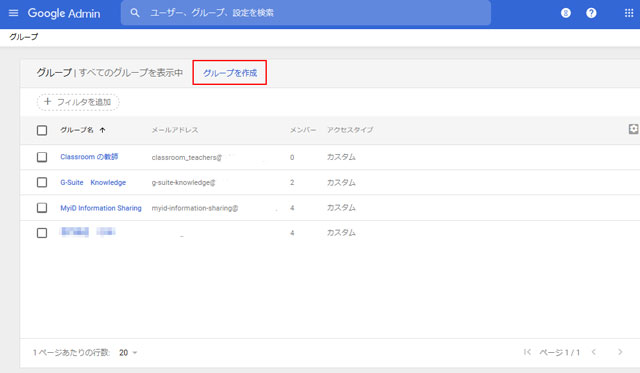
3 グループの作成ウィンドウが出たら、空欄に情報を埋めていきましょう。
- 名前:グループの名前(英数字記号)を入力していきます。ここで入力した名前がグループのメールアドレスになります。
- 説明:グループの説明を入力します。(どのようなグループなのかなど)
- グループのメールアドレス:グループの名前がメールアドレスになります。
- グループのオーナー:オーナーとなるユーザのメールアドレスを入力します。
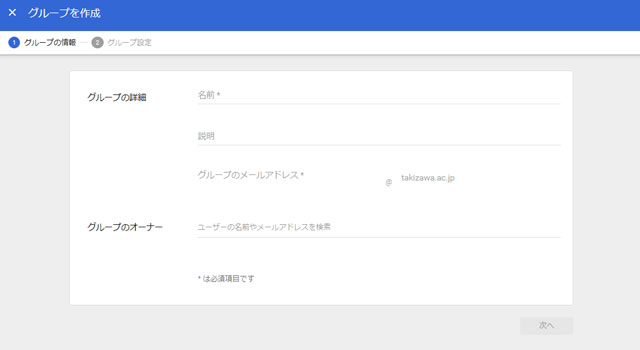
4 入力したものがこちらになります。[次へ]をクリックします。
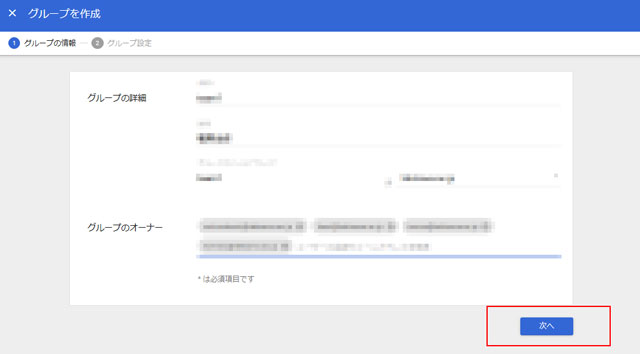
5 作成したグループの権限を設定します。設定が終わったら、[グループを作成]をクリックします。
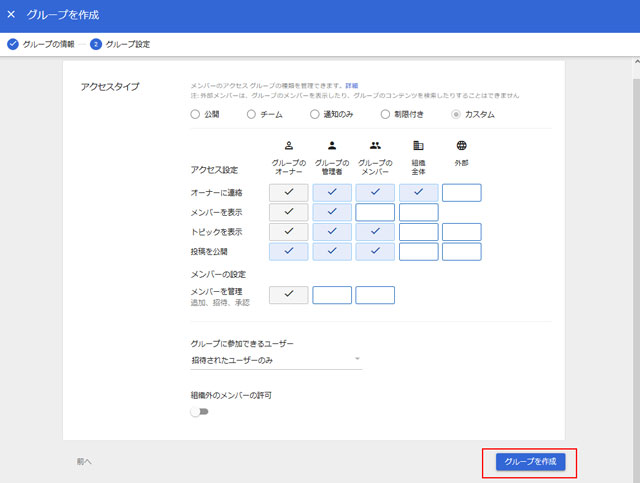
6 グループのメンバーを追加していきます。黄色の[+]をクリックします。
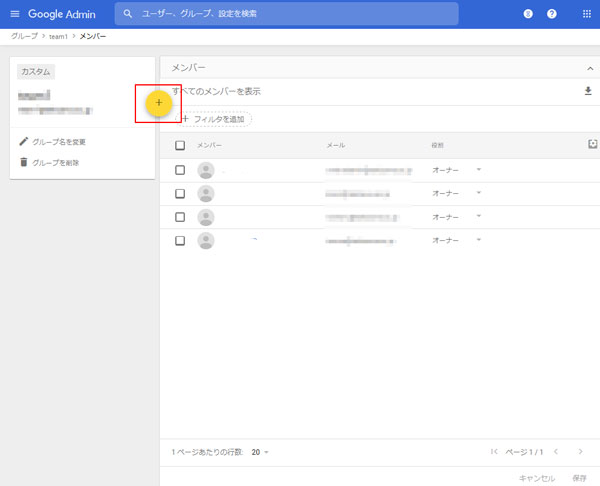
7 グループのメンバーを追加していきます。メールアドレスを入力して[グループに追加]をクリックします。※CSVデータから一括アップロードすることも可能です。
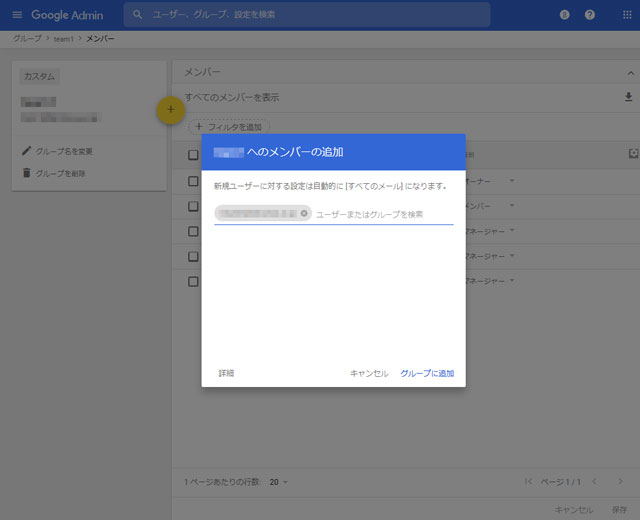
8 CSVのテンプレートをダウンロードします。メンバーリストのCSVファイルをダウンロードして参考にするとよいでしょう。
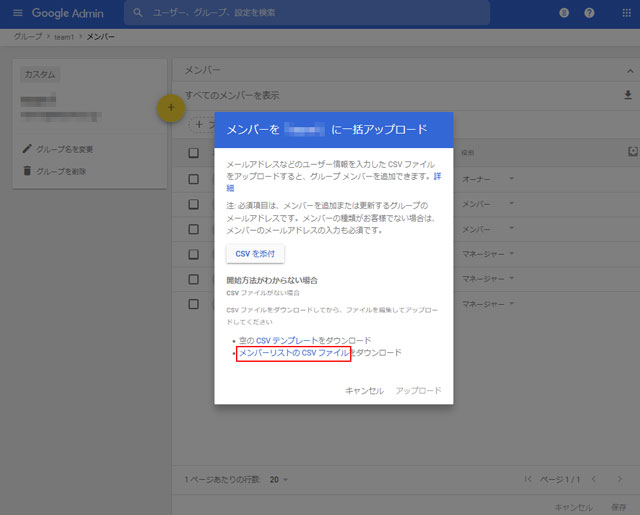
9 CSVファイルをダウンロード中です。
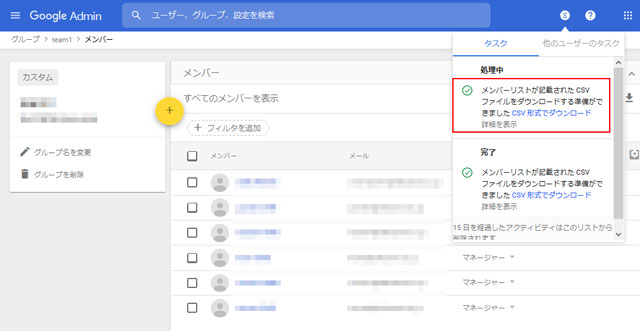
10 CSVファイルにデータを入力していきます。
- Group Email [Required]:グループのe-mailアドレスを入力します。
- Member Email:メンバーのメールアドレス
- Member Type:[USER]で構いません
- Member Role:メンバーのロール(役割)を入力します。ロールは、OWNER:管理者、MANAGER:マネージャー、一般ユーザ:MEMBERとします。
入力が終わったら保存しておきましょう。
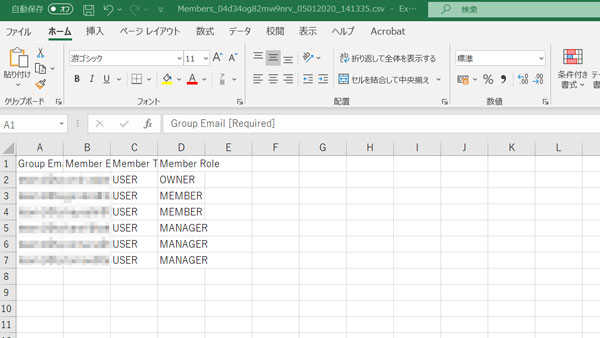
11 [CSVを添付]をクリックしてCSVファイルをアップロードしていきます。
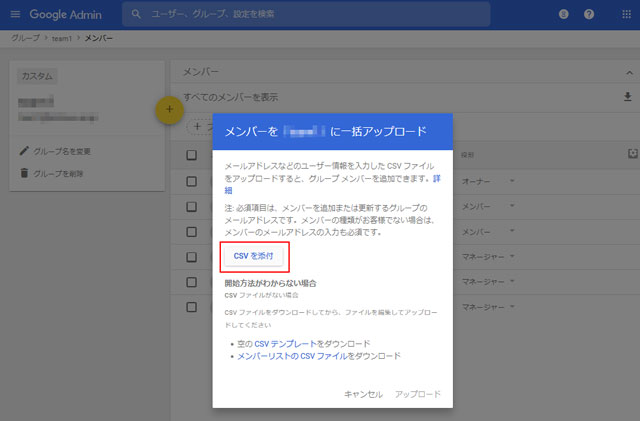
12 CSVファイルがアップロードされています。場合によっては、時間がかかるので気長に待ちましょう。
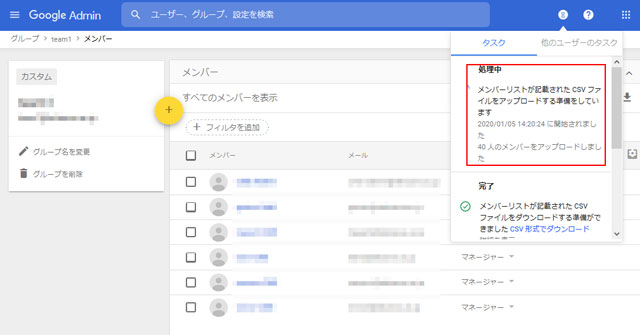
13 アップロードが完了しました。

14 メンバーが反映されました。グループのメールを活用することで、一斉にメールを配信することができます。
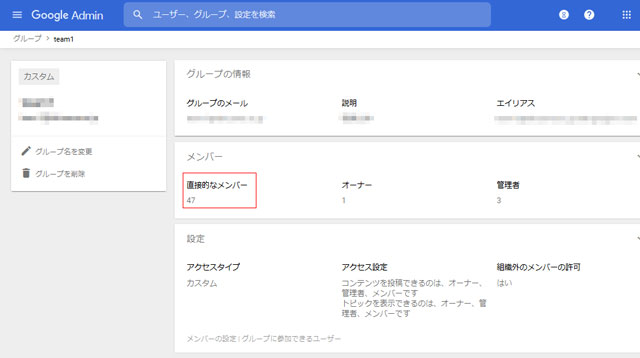
以上になります。
他にも、GoogleカレンダーやDrive、グループ内チャットなどにも使えます。どんどんグループを作成して、情報共有を活性化させてみてはいかがでしょうか。

