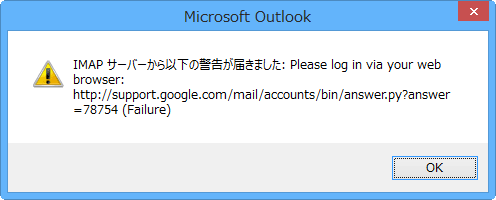社内のメールシステムをGSuiteに切り替えたが、メールの送受信は引き続きOutlookで行いたい。そのようにお考えの方も多いと思います。
しかし、実際にOutlook2013/2016にGmailアカウントを設定する際に、接続できない問題をよく耳にしますので、その理由と解決方法をご紹介します。
この問題は、以外にもハマっている人が多いようですので、手順を確認しながら解決していただければ幸いです。
なお、全体条件として、ユーザ情報・サーバ情報などは間違いないものとします。
目次
Outlook2013・2016はログイン認証できない
imap接続で、Outlookに接続するとある時を境にして認証ができなくなりました。
IMAPサーバから以下の警告が届きました:Please log in via your web browser:
Gmailアカウント認証エラーの表示
http://support.google.com/mail/accounts/bin/answer.py?answer=78754(failure)
「Webブラウザを経由してログインして下さい」と表記されています。
Gmailのセキュリティ機能が強化されているため
Googleでは、IMAP/SMTPでアクセスするときの認証方式として、[OAuth 2.0]という認証方式を採用しています。
これは、Googleだけに限らず、最近の新しいWebサービスで採用されているもので、 SMTP/IMAP認証と比べてもセキュリティ面で強固なものになっています。
Gmailでは、従来のSMTP/IMAP認証は[安全性の低いアプリ]としてみなされており、特別な設定(非推奨)においてのみ接続可能です。
最近のメールソフトでは、[OAuth 2.0]に対応したものも多数ありますが、残念ながらOutlook2013/2016においては未対応です。定期的なUpdateによる対応化が期待されるところですが、Office365への移行を推奨している点からも、今後対応する可能性は低いと考えられます。
解除方法は2パターン
どうしてもOutlook2013/2016を使用したい場合
組織によっては、やむを得ない事情でどうしてもOutlook2013/2016を使い続けなければならないケースもあります。例えばAccessを使用したシステムで特定のバージョンでした動作しない場合です。
Outlook2013/2016(Office2013/2016)で引き続きメールを送受信する場合は、2つの対策により対応可能です。
- 管理コンソールから[安全性の低いアプリ]への接続を許可する(非推奨)
- G Suite Sync for Microsoft Outlook(GSSMO)を活用する (推奨)
1の[安全性の低いアプリ]への接続を許可する方法は、非推奨ではありますが、管理コンソールから設定ができ、個別アカウントへの対応も可能です。
これにより、IMAP/SMTPでの認証が可能になりますので、従来の接続方式で設定ができます。
今回は、[安全性の低いアプリ]への接続を許可する方法(IMAP/SMTP認証方式)を解説していきます。
GSSMOを活用したOAuth2.0認証については、こちらの記事をご確認下さい。
【OAuth 2.0認証】GSSMOを利用してOutlookと接続する設定(画像あり解説)
IMAP/SMTP認証を許可する(安全性の低いアプリへの接続を許可)
まずは、管理コンソールから設定を行っていきましょう。
管理コンソールを開き、[セキュリティ(セキュリティ設定を作成します)]をクリックします。
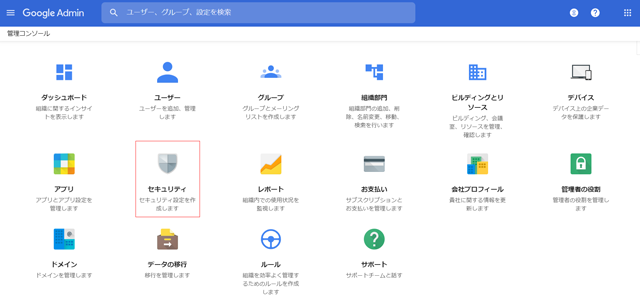
[安全性の低いアプリ]の設定から、接続を許可することで利用できるようになります。
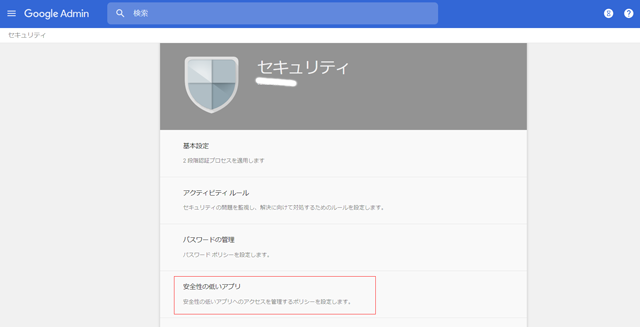
初期段階では、[安全の低いアプリへのアクセスを無効化する(推奨)」にチェックが入っていますが、これを[安全性の低いアプリへのアクセス管理をユーザーに許可する]に切り替えます。
また、この設定については、ユーザー単位、グループ単位、組織部門単位で設定することができるので、許可したい対象に応じて使い分けて下さい。
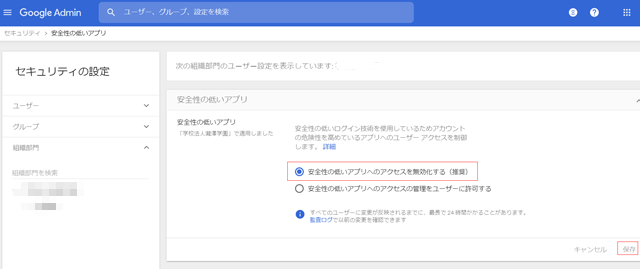
アプリ選択のアカウントをクリックし、設定をしたいGoogleアカウントの管理画面を開きます。
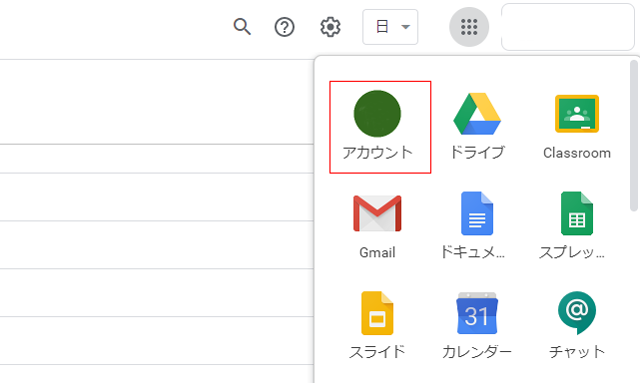
[セキュリティ]を選択して、安全性の低いアプリへのアクセスの中にある、[アクセスを有効にする(非推奨)]をクリックします。
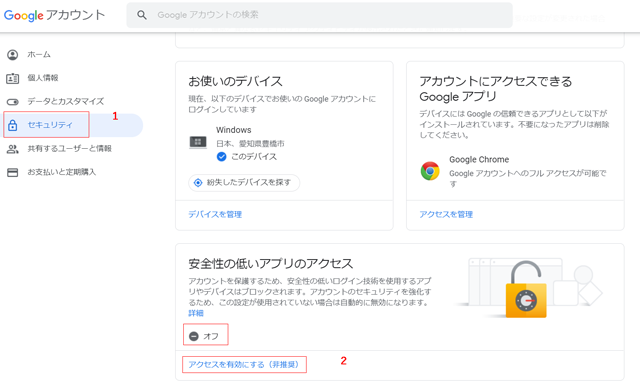
[安全性の低いアプリの許可]が無効になっているのを[有効]に切り替えます。
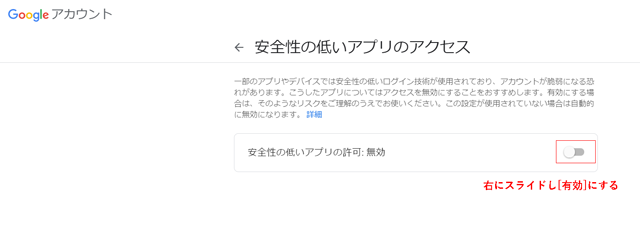
安全性の低いアプリの許可が[有効]に切り替わりました。
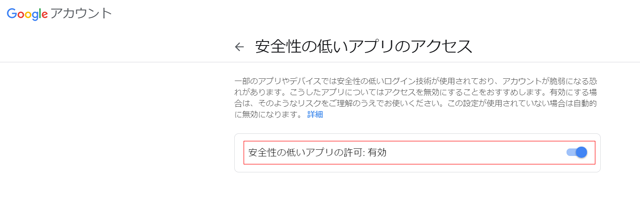
Gmail側の設定
これまで、安全性の低いアプリの許可を個別アカウント単位に設定しました。
次にGSuite内のアプリ(今回はGmail)に対して許可をしていきます。
再度Google管理コンソールを開き、アプリ(アプリとアプリの設定を管理します)をクリックします。
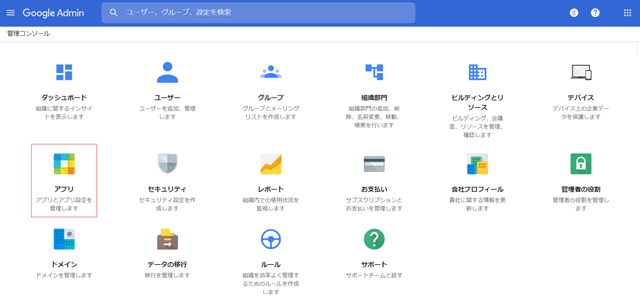
設定したいアプリ(今回はGmail)を選択します。
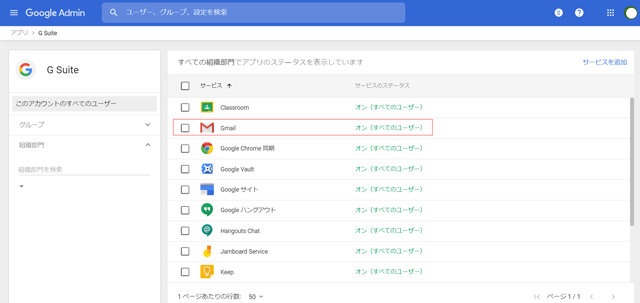
Gmailの設定をクリックしたら下にスクロールして、[エンドユーザのアクセス]を選択します。
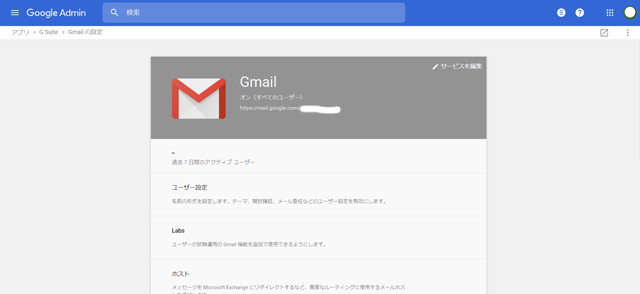
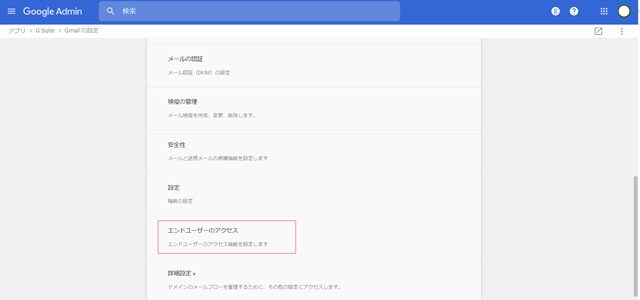
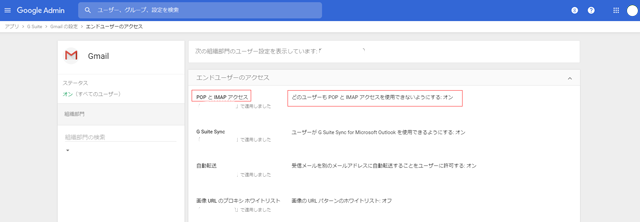
POPとIMAPアクセスを確認します。デフォルトでは、[どのユーザもPOPとIMAPアクセスを使用できないようにする:オン]となっているはずです。この状態では、Outlook2013/2016でGmailを使用することができません。
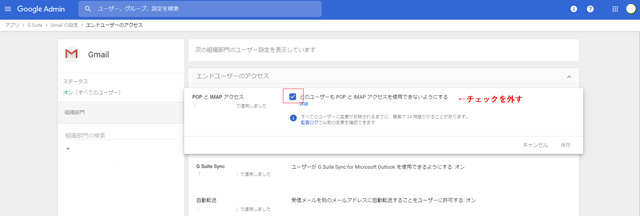
設定を変更していきましょう。
POPとIMAPアクセスにカーソルを合わせて、編集ボタンをクリックします。
そして、[どのユーザーも POP と IMAP アクセスを使用できないようにする]のチェックを外して[保存]をクリックしましょう。
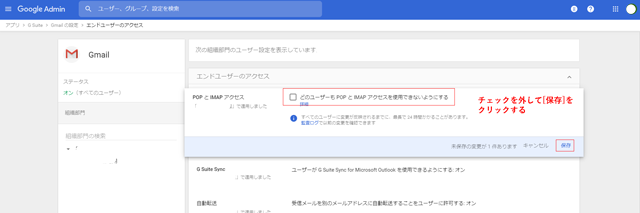
これで、[どのユーザーも POP と IMAP アクセスを使用できないようにする]がオフになり、使用できるようになりました。
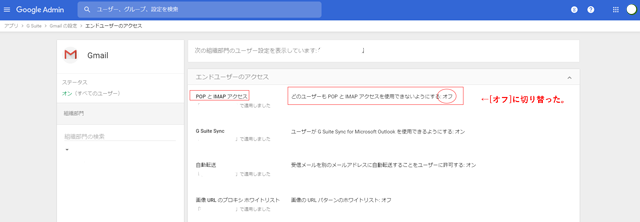
後は、Outlook側でメールの設定を行えば完了です。
Gmailの設定情報は原則以下のようになります。
- アカウント名:メールアドレス
- PW:Gmailのログインパスワード
- 受信メールサーバ(IMAP):imap.gmail.com/SSL(993)
- SMTP:送信メールサーバ(SMTP):smtp.gmail.com/TLS(587)
メールソフトは早めの移行を推奨
変更した、[安全性の低いアプリの設定]は、2021年2月15日以降に管理コンソールから削除されます。より安全性の高いアプリにまだ移行していない場合は、それまでに移行してください。
Googleでは、組織での利用について、[OAuth 2.0認証]でのメール接続を推奨しているようです。
OAuth 2.0に対応したメールソフトは様々あります。Outlook365、Windows標準メール、iOSのメールアプリなどに移行するようにして下さい。
また、G Suite Sync for Microsoft Outlook(GSSMO)を使用することで、OAuth認証での接続をすることができ、対応していないソフトについては、GSSMOを使用した接続が推奨されています。
こちらは改めて解説していきます。
今回はこの辺で。