Windows10が登場してから早3年、幾度となるアップデートを繰り返し、設定画面もだいぶ見やすく新たな機能も追加されましたが、ソフトのインストール・アンイストールを繰り返していると、だんだんと動作が不安定になるのは、昔も今もあまり変わらないようです。
そこで、今回は毎年恒例の年末大掃除ついでにWindows10のムダなファイルをスッキリさせて新たな年を迎えましょう!
ということで、安定した環境を手に入れる為の方法を2つ紹介します。
目次
無駄なファイルのみ消去する方法
Windows10は、メジャーアップデートのほか、頻繁にアップデートを繰り返しています。
アップデート後に不具合が発生した場合に備えてアップデート前に復元できるよう、ファイルを保存しています。このため、アップデート後に特に以前に戻すことがなくても、ファイルは残り続けてしまいます。これがストレージを逼迫する原因の1つです。
また、一時ファイルも馬鹿にできません。
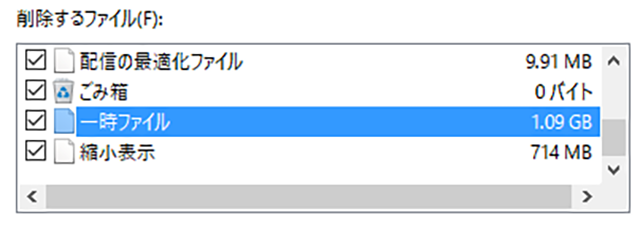
Windowsの使い方によっては1GB以上も使用していることがあります。
これらのムダなファイルは、定期的にお掃除することをお勧めします。特にノートパソコンでストレージが容量の少ないSSDでは、容量が逼迫すると動作が遅くなるので注意が必要です。
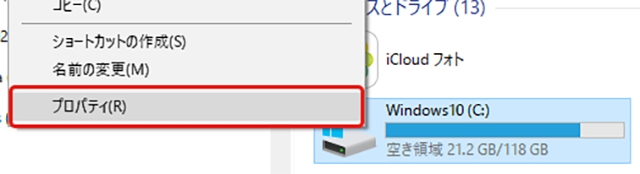
無駄なファイルのお掃除は、エクスプローラーでWindowsが入っているドライブを右クリックし、[プロパティ]を選択。
現在の使用量と空き容量の割合がグラフで表示されているので、[ディスクのクリーンアップ]を選択すると、削除できるファイルが一覧表示されます。
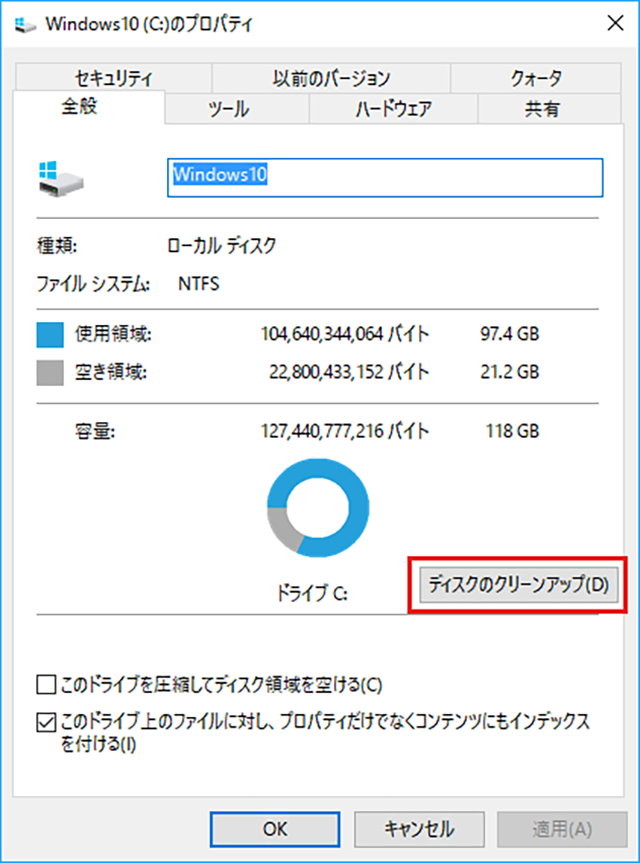
すると、全般タブに容量が表示されるので、[ディスクのクリーンアップ]をクリック。
普段から適度に実行していれば、表示された項目すべてチェックして実行すれば、数百MBは空き容量を増やすことができます。
今回は大掃除ですので、さらに下にある[システムファイルのクリーンアップ]を選択しましょう。するとシステム関係で削除できるファイルが現われます。
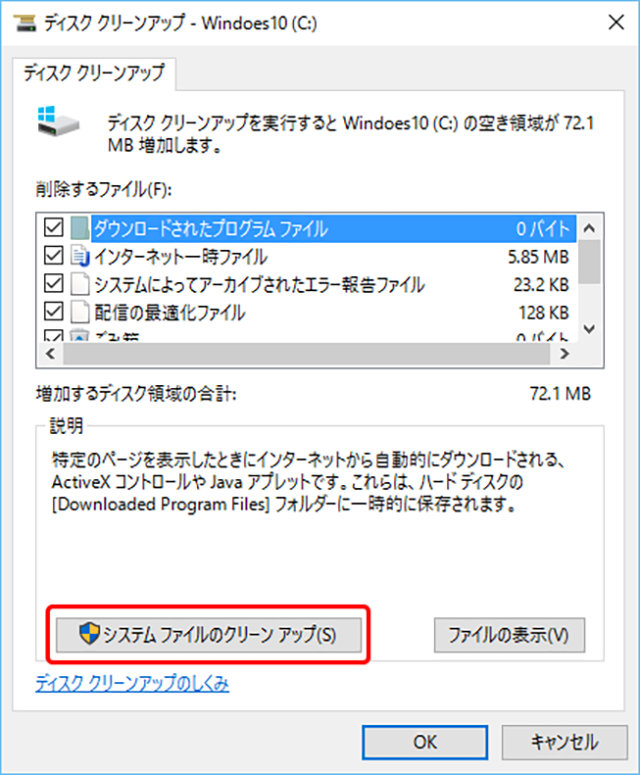
さらに、[システムファイルのクリーンアップ]を選択。
一覧の中に、[一時Windowsインストールファイル]と[以前のWindowsのファイル]の2つがあります。これがアップデートによって残されたファイルです。
もう以前のバージョンへ戻すことがないというのであれば、これらのファイルを選択して削除しましょう。
数十GBレベルで空き容量が確保されます。
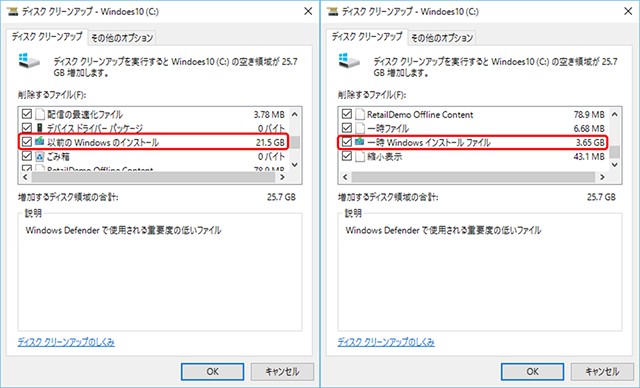
これらは、定期的に削除していないと必ず存在します。この機会に削除してしまいましょう。
あとは、実行すると空き容量が復活します。場合によっては50GB以上空くこともあるので、特に実行したことがない人は、やることをオススメします。
初期状態に戻す方法
もう1つは、Windows10をまっさらな状態に戻すこと。
以前だと「再インストール」として、購入時のメディアからインストール作業をするため、インストール後に最新の状態までアップデートを掛けなければならないなど、非常に面倒でした。
ところが、Windows10では設定メニューの[更新とセキュリティ]で[回復]を選択すると、[このPCを初期状態に戻す]という項目があり、いつでも初期状態に戻すことができます。
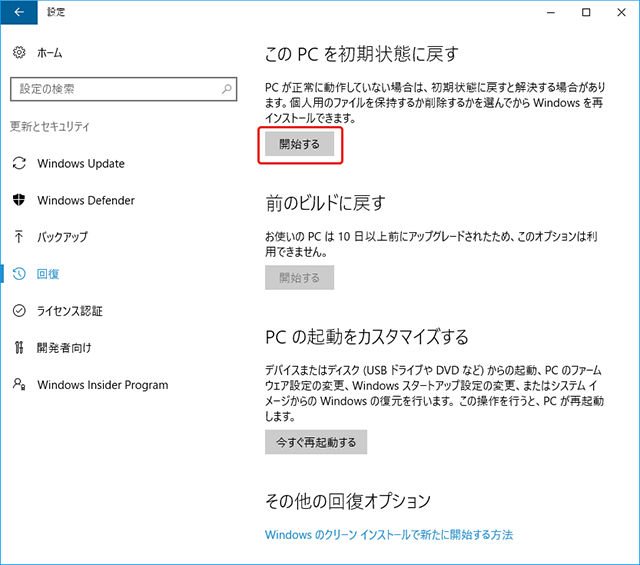
スタートメニューの設定から[更新とセキュリティ]を選択し、[回復]をクリックする。
[PCを初期状態に戻す]が再インストールにあたり、[開始する]をクリックすれば実行されます。
この時注意が必要で、インストールしたソフト(アプリ)はすべて削除されます。自分でインストールしたドライバー類も含まれます。このため、いろいろとソフトを利用していると面倒かもしれませんが、いまはもう利用していないソフトが多く存在するなら、初期化をお勧めします。
初期状態に戻すには[開始する]をクリックし、個人用ファイルを残すか、すべてまっさらにするかを選択します。
初期に戻す前に、ソフトの設定や個人用ファイルをしっかりバックアップしておきましょう。個人用ファイルまでバックアップするのは面倒という人は、残す方のバックアップを取って、全てまっさらにし気分一新したいのであれば、すべて削除を選択して実行して下さい。
不要なソフトだけアンインストールすればいい!という方、タスクバーの[Windowsアイコン]を右クリックし、[コントロールパネル]の[プログラムのアンインストール]から不要なソフトのみ削除しましょう。
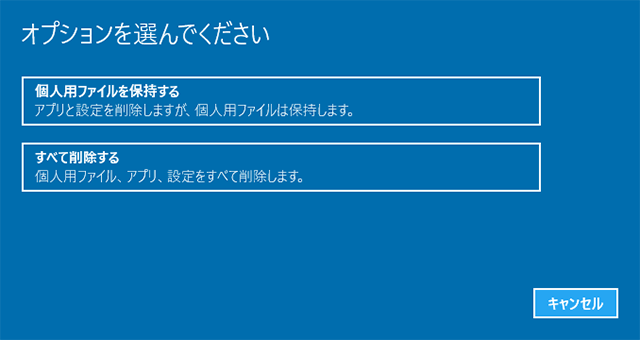
アプリやその設定はすべて削除されるが、保存した文書や画像などのファイルは保持できる。バックアップを取るのが面倒なら、上を選択しましょう。
全てバックアップを取っていて、きれいに削除したいのであれば、「すべて削除する」を選択して下さい。
初期状態に戻して最新のWindowsバージョンで復活
初期状態に戻す作業が「再インストール」と違うのは、最新のWindowsバージョンで復活することです。このため、アップデートでセキュリティ更新されたもの適用されているので、とても安心ですし、あとは必要なソフトやドライバーをインストールするだけと、かなりの負担軽減になります。復帰までの時間はマシン環境に大きく左右されますが、早ければ20~30分で終わります。
その後ソフトをインストールする作業があるので、そこでかなり時間はかかるかと思いますが、スッキリした環境で新年を迎えるのはいい気分です。また来年末、大掃除として[初期状態に戻す]を実行することを定期化すればWindowsも常に安定して動作してくれることでしょう。今年もあとわずか。思い切って初期化してみてはいかがしょうか。
