セキュリティ分野でペネトレーションテストに使われるツールがまとまっているDebianベースのLinuxディストリビューションです。
目次
VirtualBoxのシステム要件
仮想マシンのシステム要件はこちらの通りです。実環境によって多少異なりますが、参考にして下さい。
- VirtualBox4.2以上
- 仮想マシンのメモリ:512MB以上、ディスク:15GB程度
仮想マシンのディスク領域はそれなりに必要になりますので、余裕のある方は少し多めに確保しておくとよいでしょう。
実際に10GBで一度インストールしましたが、後日足りなくなりました。。。
Kali Linuxのダウンロード
Kali LinuxのサイトからISOファイルをダウンロードしていきます。今回は64bit版を選択します。
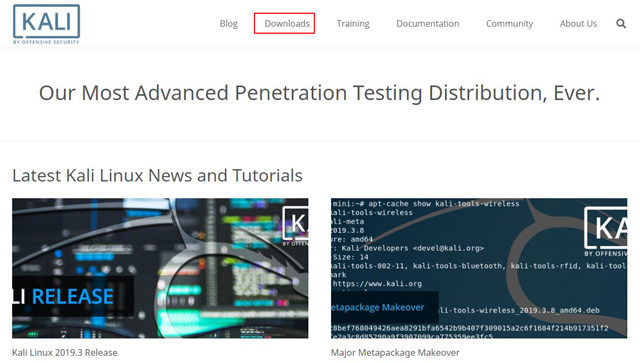
[Download] タブをクリックし、ISOファイルをダウンロードしていきます。
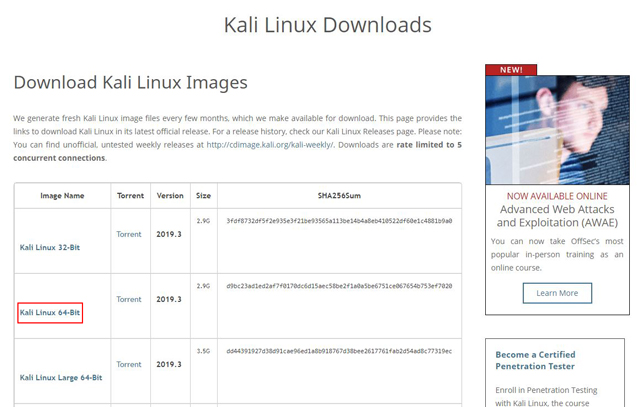
3GB弱ありますので少し時間がかかります。雑誌でも読みながら気長に待ちましょう。
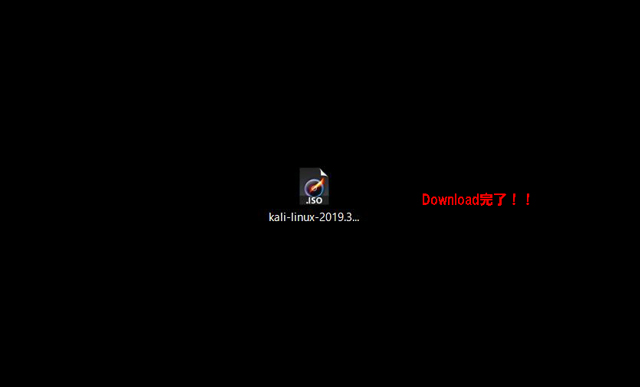
ダウンロードが完了しました。
仮想マシンの作成
OracleVMVirtualBoxマネージャーを開きます。
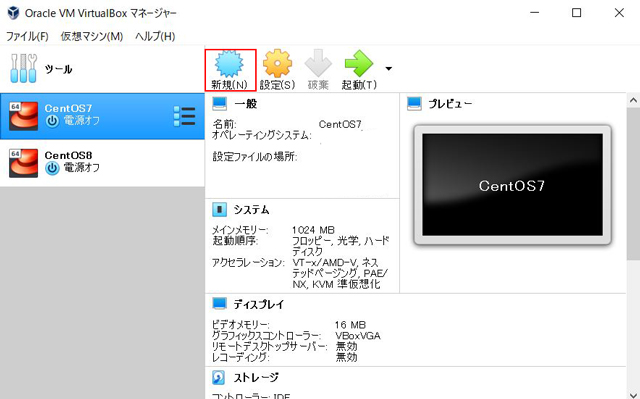
新規仮想マシンを作成
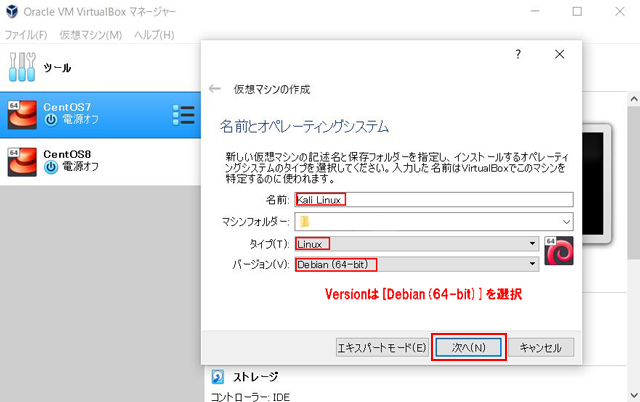
- 名前:KaliLinux(任意)
- マシンフォルダを選択
- タイプ:Linux(任意)
- バージョン:Debian(64-bit) *これを選択 32bitの場合は32bitを選択
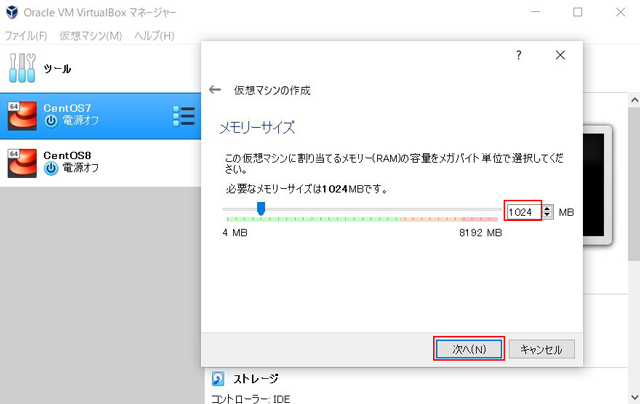
メモリサイズを調整します。今回は1024MBで選択
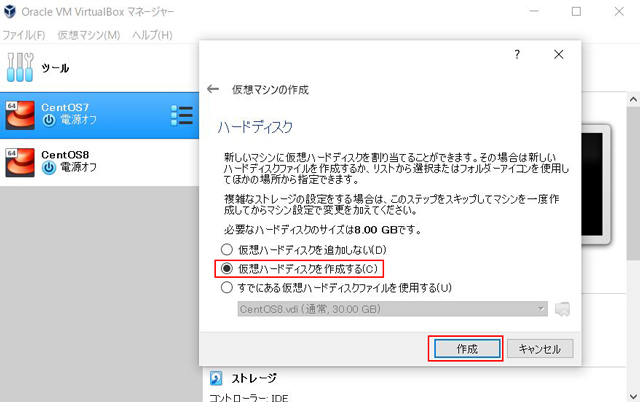
「仮想ハードディスクを作成する」にチェックを入れ「次へ」をクリック
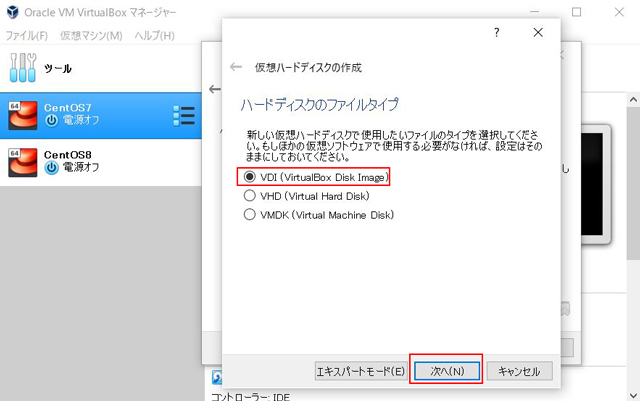
VDI(VirtualBox Disk Image)にチェックを入れ、「次へ」をクリック。
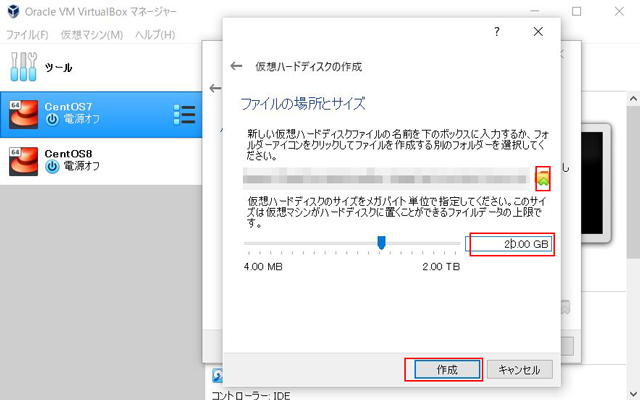
ディスクサイズを設定します。今回は20GBに設定しました。
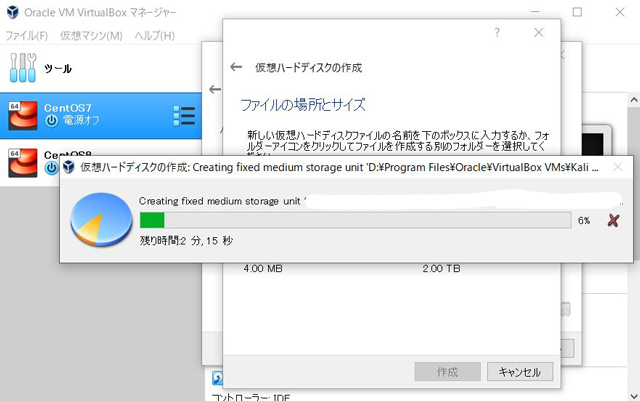
仮想ハードディスクの作成が始まります。完了したら、自動的にVirtualBoxマネージャーに戻ります。
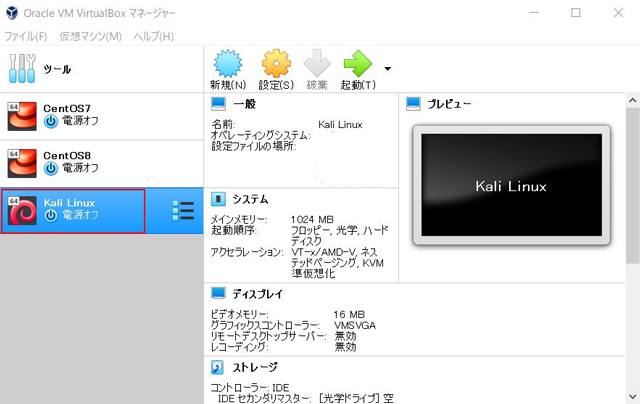
仮想マシンにKaliLinuxをインストール
実際に仮想マシンにKaliLinuxをインストールしていきましょう。
インストールの準備
先ほど作成した仮想マシンをダブルクリックします。
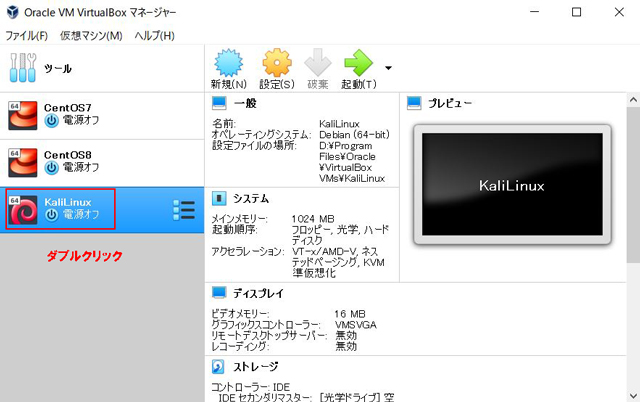
起動ハードディスクを選択します。先ほどダウンロードしたISOファイルを選択しましょう。
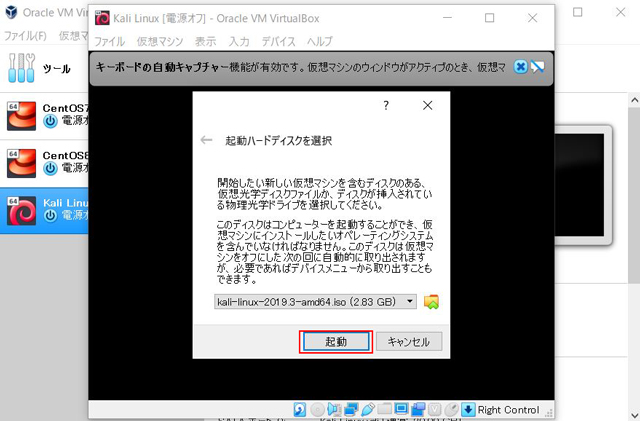
Graphical Installを選択してEnterをクリックします。
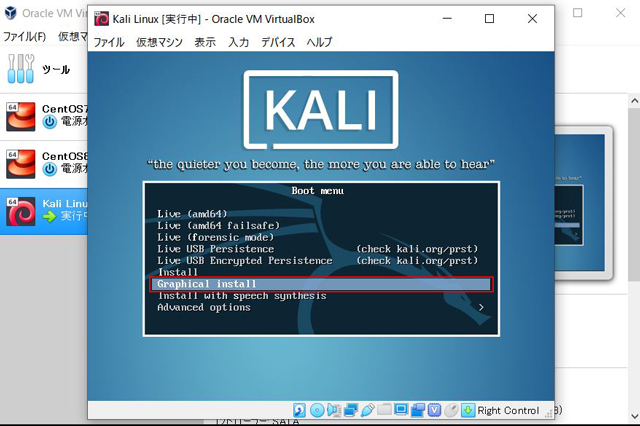
言語を選択して、「続ける」をクリックします。
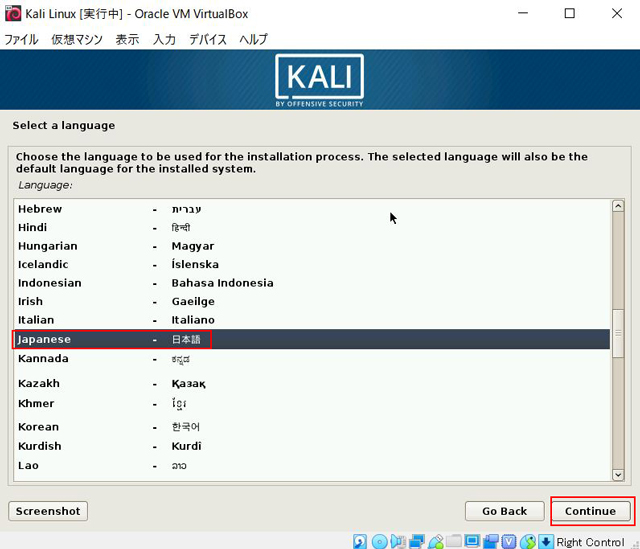
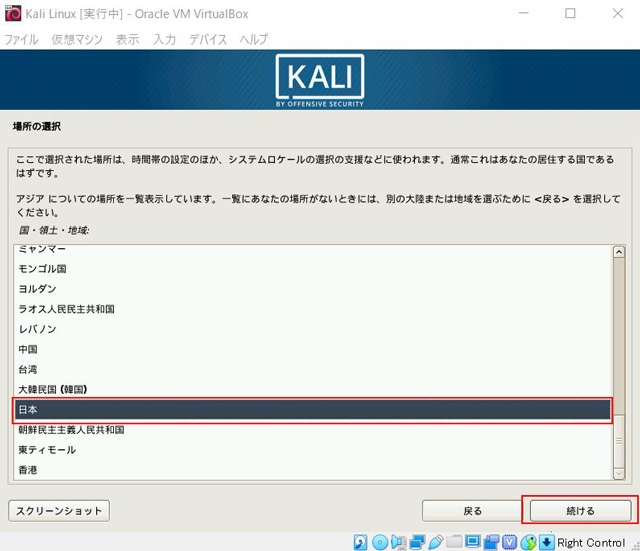
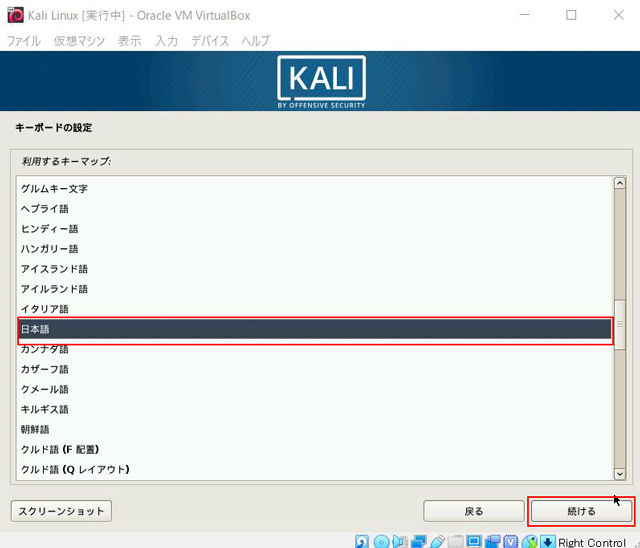
コンポーネントをロード中。。。しばらく待機します。
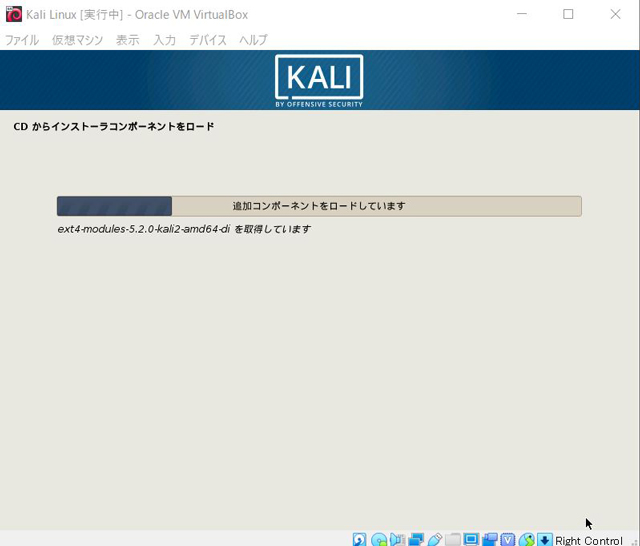
ネットワークの設定
ホスト名を入力します。ホスト名は任意ですがここでは、[Kali]とします。
![ネットワークのホスト名を作成、ここでは[Kali]とする](http://dot-plus.com/wp-content/uploads/2019/10/1851-19.jpg)
ネットワークドメインを設定します。ドメイン名は任意(localなど)です。
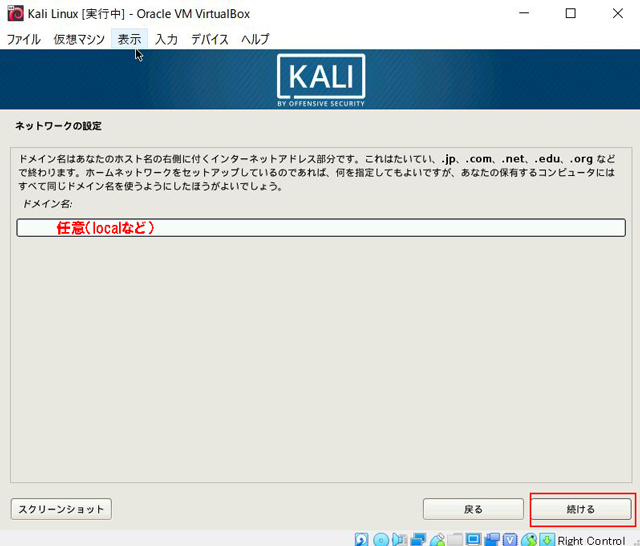
rootパスワードを設定します。
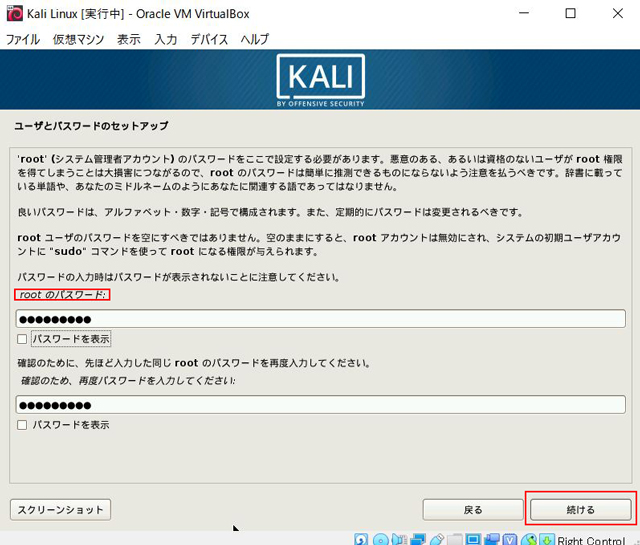
ディスクのバージョニングを設定。「ガイド・ディスクを使う」を選択して、「続ける」をクリックします。
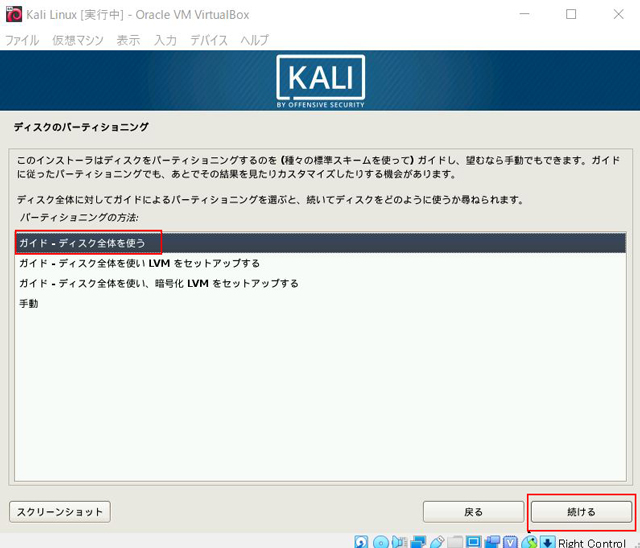
「続ける」をクリックします。
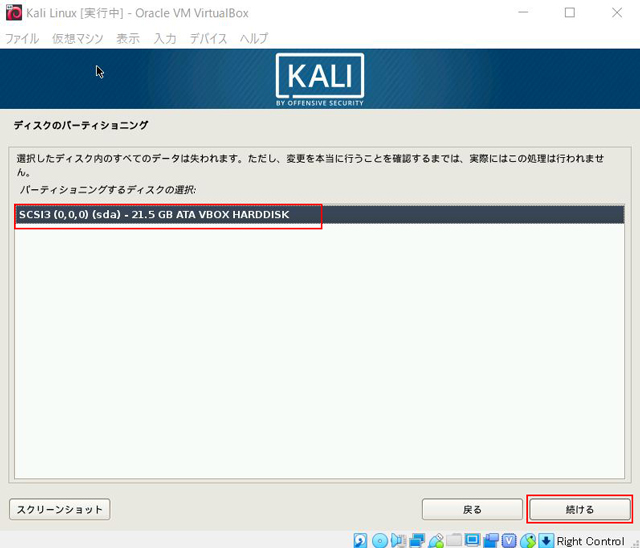
すべてのファイルを1つのパーティションに(初心者ユーザには推奨)を選択します。
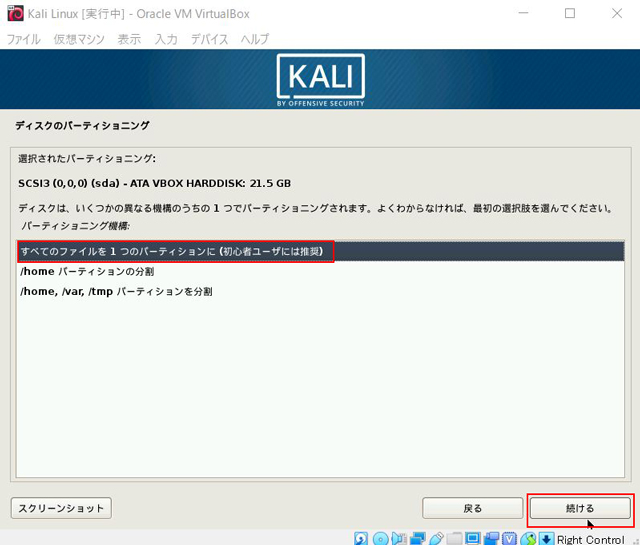
「バージョニングの終了とディスクへの変更を書き込み」を選択して「続ける」をクリックします。
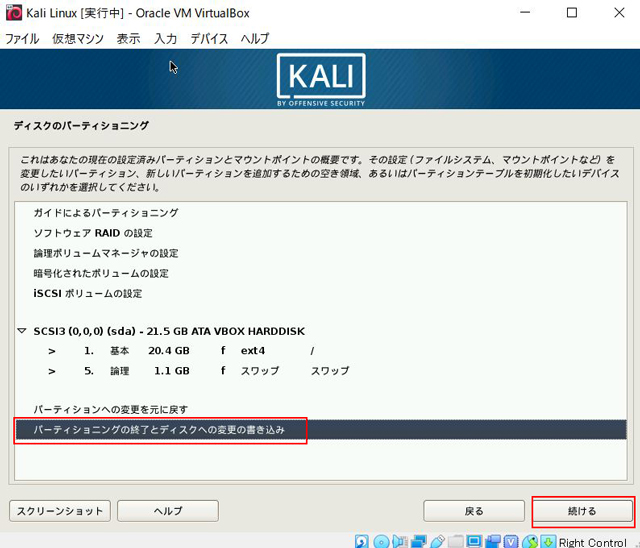
「はい」を選択して「続ける」をクリックします。
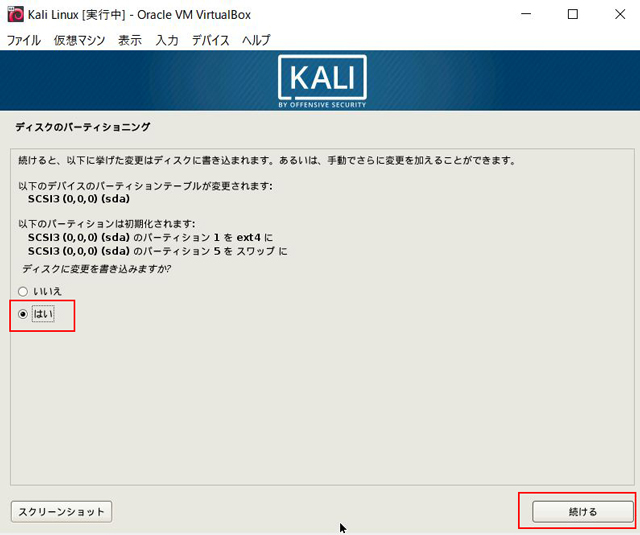
インストールの開始
インストールが始まります。
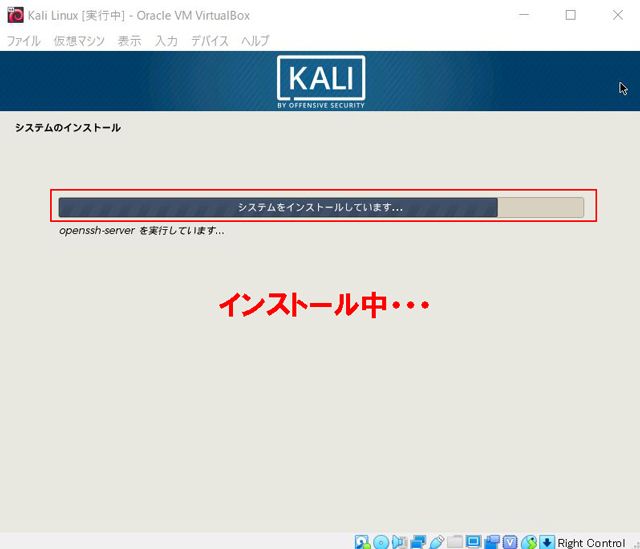
ネットワークミラーの選択は、「はい」を選択して「続ける」をクリックします。
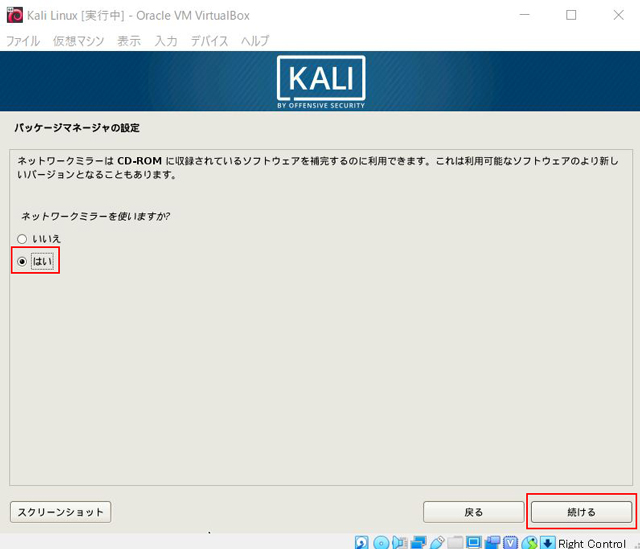
インストールが続きます。
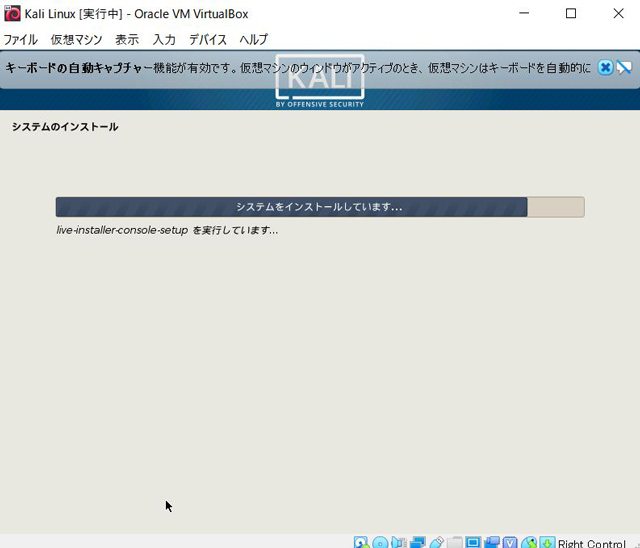
再度のネットワークミラーの選択も、「はい」を選択して「続ける」をクリックします。
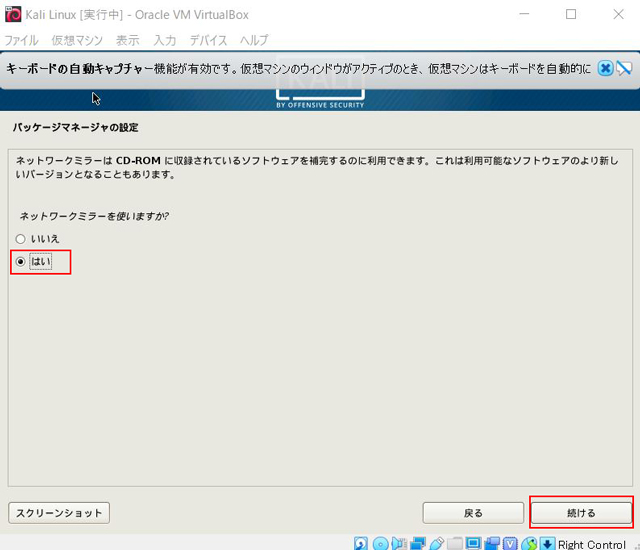
「HTTPプロキシの情報」は空欄にします、
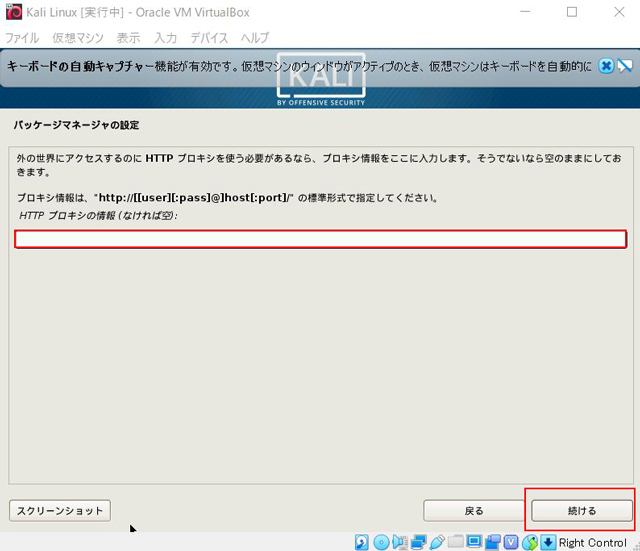
マスターブートレコードにGRUBブートローダをインストールしますか?を「はい」を選択し「続ける」をクリックします。
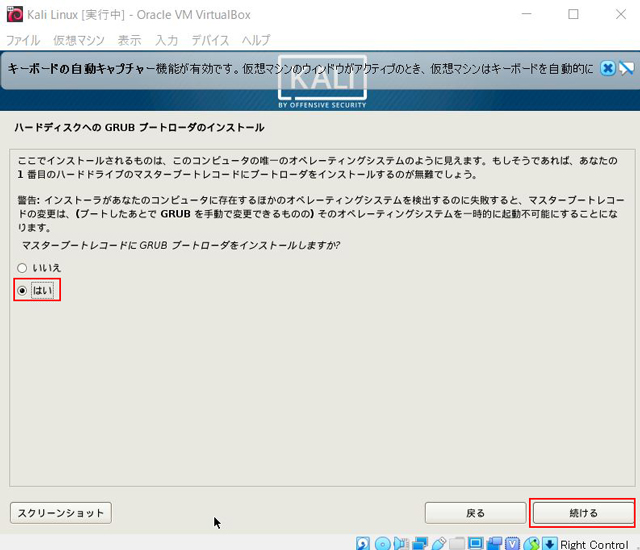
インストールが続きます。
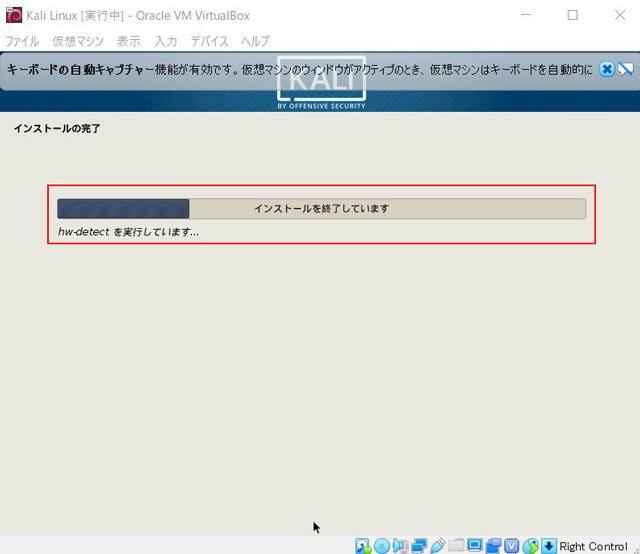
インストールが完了しました。
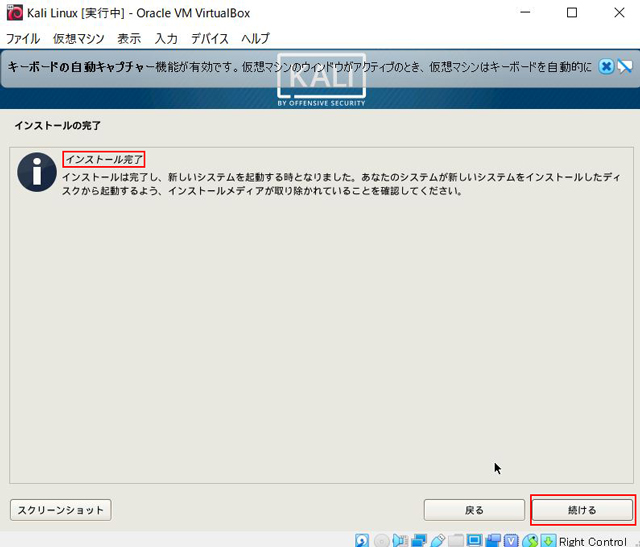
先ほど作成した、rootアカウントでログインします。
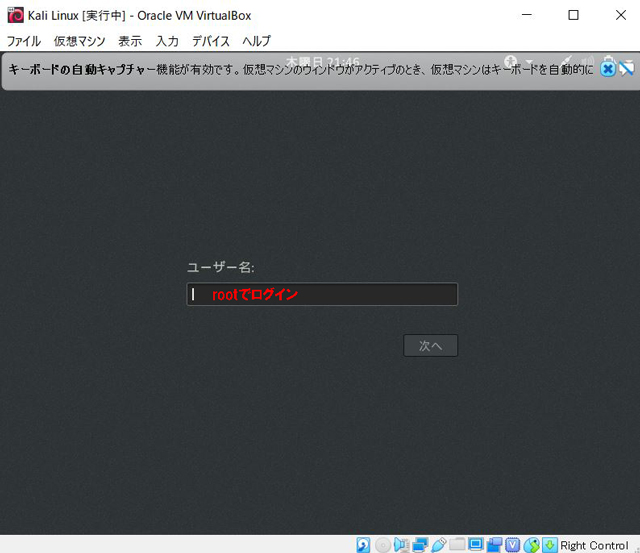
仮想環境にKali Linuxが設定できました!

以上です。
これから、KaliLinuxを使って、ペネットレーションテストやら、Wi-Fiのパスワード解析やらやってみたいと思います。

