突然、Outlookが起動しないといったトラブルに見舞われると焦ってしまいます。起動しない時に限って、急ぎのメールがあったりと、タイミングが悪かったりします。
今回は、Outlookが起動しないときにサッと検証できるセーフモードについて手順を説明していきますので、チェックしてみて下さい。
「Outlookが起動しなかったら、セーフモードで起動してみる」
覚えておいて下さい。
目次
セーフモードでの起動手順
Windows+Rでファイル名を指定して実行を開きます。
outlook /safe と入力「OK」をクリックします。
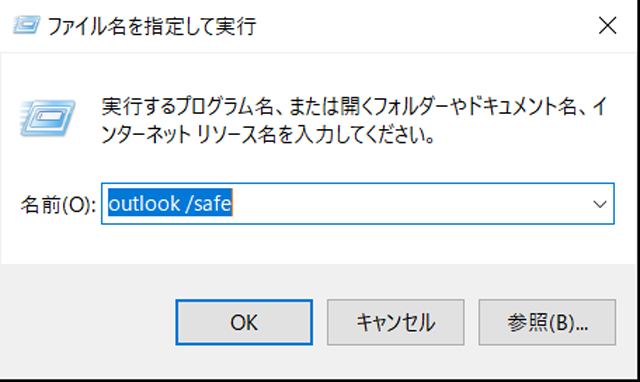
「プロファイルの選択」が表示された場合は、「プロファイル名」ボックスから任意のプロファイルをクリックし、「OK」をクリックします。
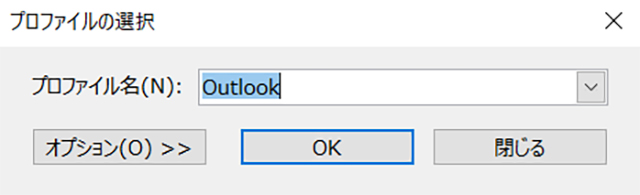
Outlookがセーフモードで起動しました。
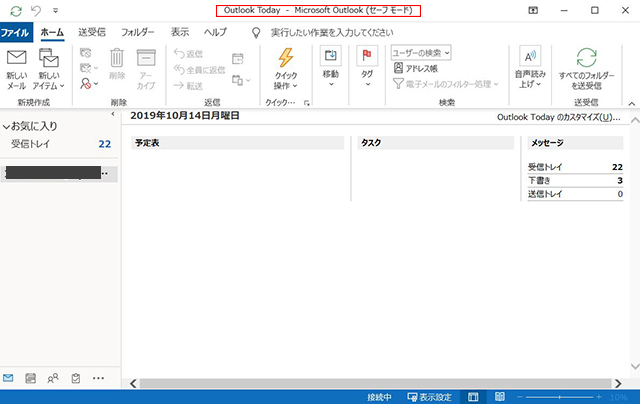
セーフモードでOutlookが起動する場合は、「アドイン」が起動の妨げになっている場合がほとんどですので、アドインをチェックしてみましょう。
なお、一度セーフモードで起動し、Outlookを閉じる、通常起動の手順で問題なく起動するケースもあります。急いでいる場合は、アドインの確認手順を省き、そのままお使いいただいても、とりあえずは問題ないでしょう。
アドインの設定(無効/有効)方法
ファイル>アカウント情報>オプションの順に進んでいきます。

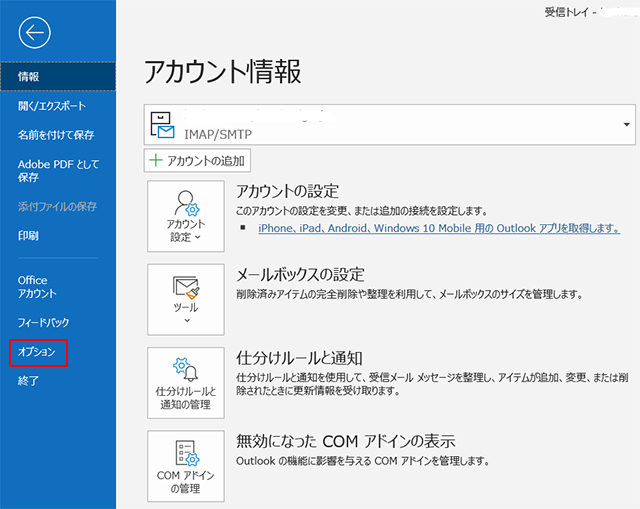
アドインを選択して、管理(A)の部分を「COMアドイン」に切り替えて設定をクリックします。
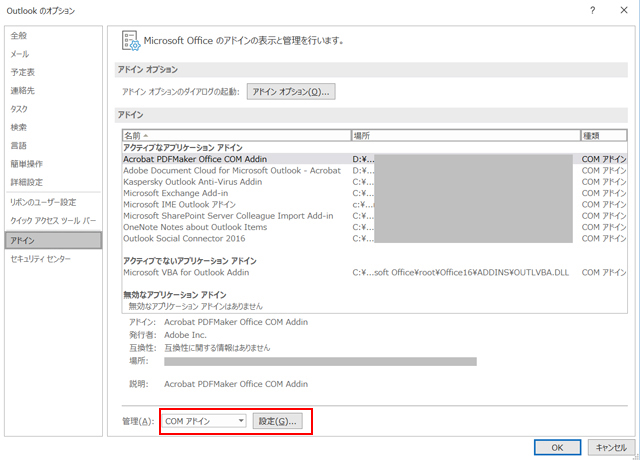
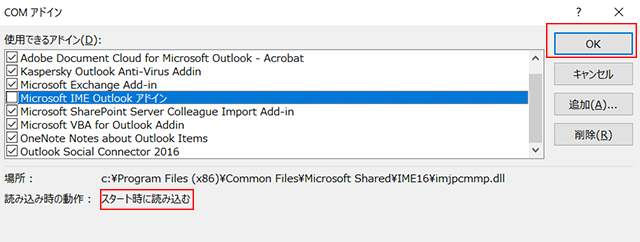
現在使用できる「COMアドイン」一覧が出てきました。1つずつチェックを外しながら検証してもよいのですが、今回は「起動しない」トラブルになりますので、読み込み時の動作が「スタート時(起動時)」に関係するものから「無効」にしていくとよいでしょう。
アドインを有効にしたり無効にしたりすることで、起動できるようになるケースがほとんどですので、設定手順を覚えておきましょう。
セーフモードで起動しない場合
Outlookがセーフモードで起動しない場合、正しい場所に保管されていない場合があります。
データファイルは、通常「C:\Users\username\Documents\outlookデータファイル」内にあります。データファイルがきちんと参照されているかチェックしてみましょう。
Outlookデータファイル(.pst)が破損している場合
データファイルが破損している場合は、修復または新規作成が必要になります。
セーフモードで起動した後、プロファイルを作成するよう誘導されますので、「作成」ボタンをクリックして下さい。
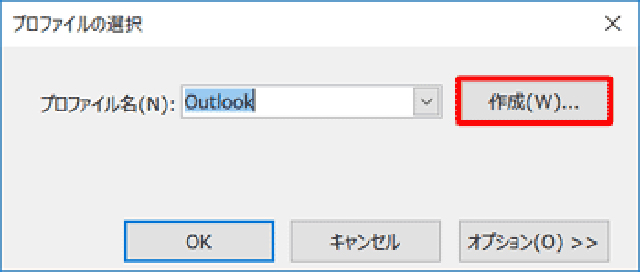
オプション欄が表示された場合も同様です。
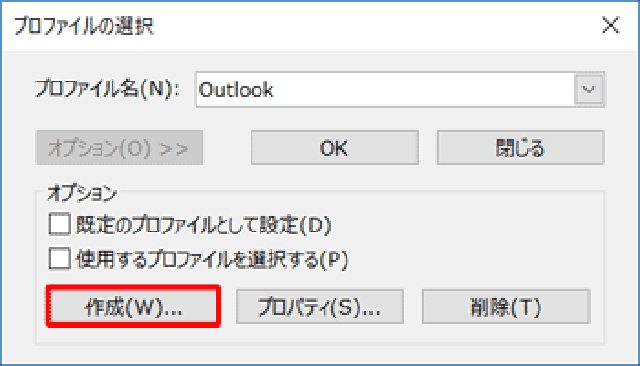
新しいプロファイル名を入力し「OK」をクリックします。その後は、メールアカウント、パスワード、サーバ情報などを入力する通常のメールアカウントの設定と同じです。
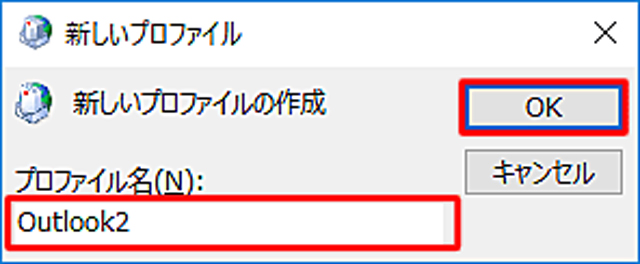
セーフモードで動作検証を試みる
セーフモードとは、WindowsやMac OS、Androidなどのオペレーティングシステム (OS) で、なんらかの不具合によりコンピュータに問題が生じたときのための診断用の起動モードになります。
診断を容易にするため必要最低限のドライバや機能以外は無効になっているため、様々な検証や診断ができます。
動作に不具合や違和感が生じた際は、セーフモードで起動し検証してみることをオススメします。

